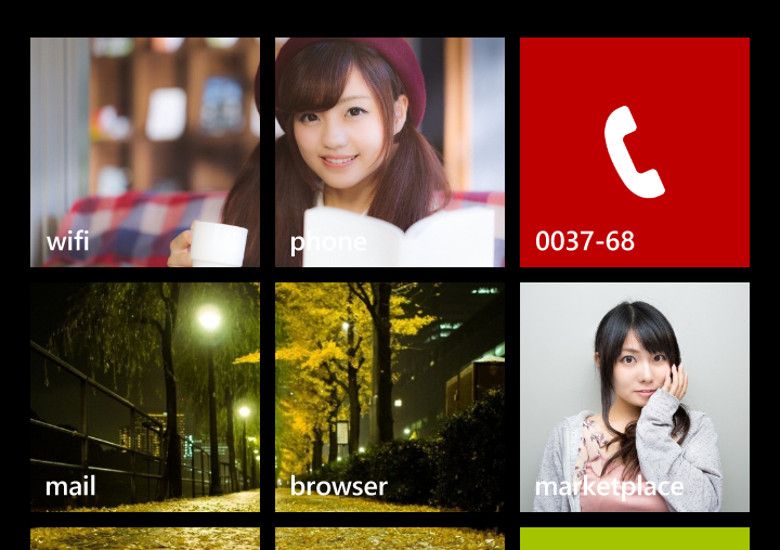
こんにちは、ウインタブ(@WTab8)です。Windows 8.1とか10とかのPC用OSにせよ、WindowsPhoneOSにせよ、スタート画面のタイルってすごく重要な意味を持ってますよね。現在でもタイルを有効に使う方法はあります。例えばバッテリー残量をタイルに表示するとか、カレンダーや時刻をタイルにするとか。またアプリによってはタイルに新着情報を通知してくれる機能もありますね。しかし、私たちユーザーが自由にタイルをカスタマイズできるかといえばそうでもありません。誰もが考えることとして「好きな画像をタイルにして、そのタイルに好きなアプリを登録する」というのがあると思うのですが、私が知る限り、「好きな画像をタイルにして」というのができるアプリはありますが、「そのタイルに好きなアプリを登録する」ことができません。したがって、スタート画面にオブジェとして好きな画像をタイル化できますが、その画像をタップしても好きなアプリは起動しません。
今回、WindowsPhoneのほうで、多少希望に近いアプリを見つけましたので紹介したいと思います。「Launcher Tile Creator」という名称で、無料アプリ、サイズは1.36MBとなっています。アプリは日本語化されているので、特に悩むようなこともないと思います。では、操作方法などを説明しますね。
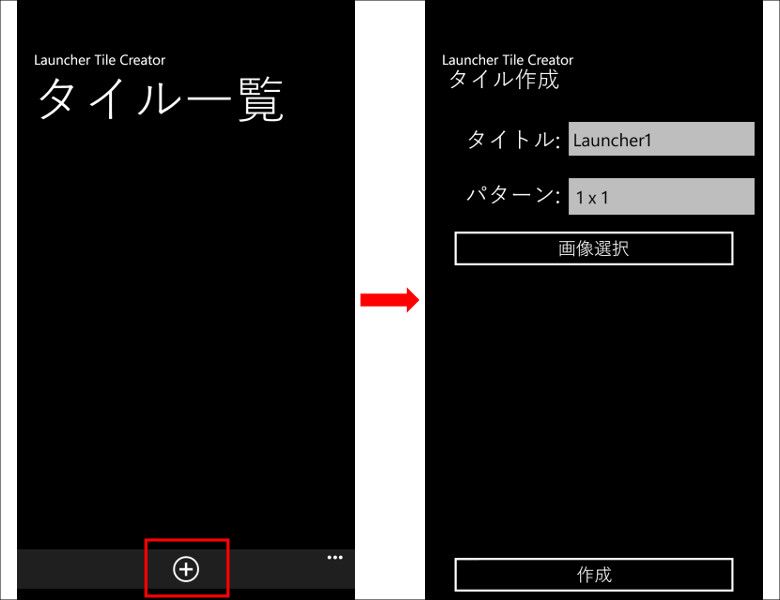
上の画像の左側が、このアプリを最初に起動した時に現れる画面です。まだ何も作っていないので「タイル一覧」には何も表示されていません。この画面の下にある「+」ボタンを押すと、右の画面に変わります。まずはタイルに使う画像を設定します。

ウインタブの記事にするためには著作権とかにも注意しなくてはね、というのは建て前で、この画像を使いたいから使うわけですが、いつものように「ぱくたそ」さんのフリー画像を使わせてもらっています。WindowsPhoneで直接ぱくたそさんのサイトからダウンロードできますが、PCでダウンロードし、OneDriveに保存してもいいでしょう。上の画像で「画像選択」を押すと、WindowsPhoneのストレージだけでなく、OneDriveやFacebook、Twitter上の画像も選択できるようになっています。
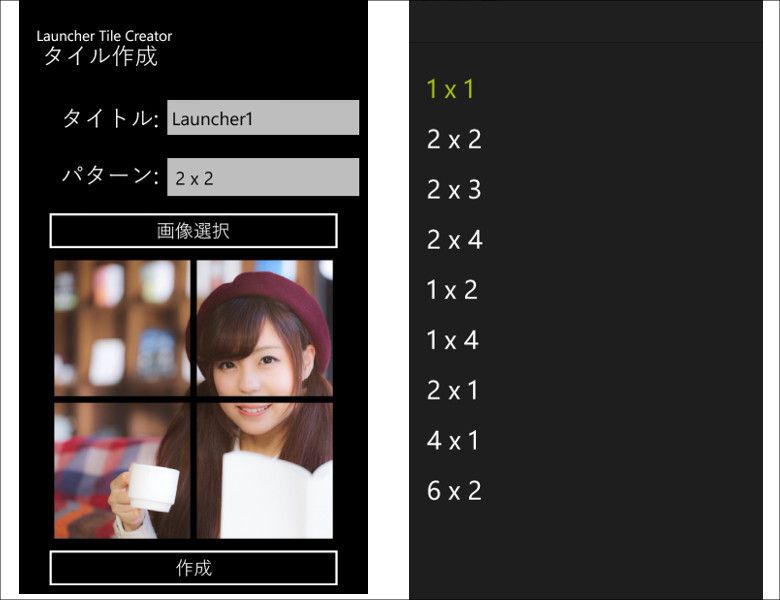
画像を選択したら、レイアウトを決めていくのですが、ここでかなり惜しいことがあります。上の画像の右側に選択できる「パターン」が表示されています。例えば「2 × 3」は「縦に2列、横に3行」という意味です。一方私が使っているWindowsPhone「MADOSMA」は「縦に3列」の表示なのですが、上の画像を見ると「縦に3列」という選択肢がありません。「これは痛い!」ということは作成してみるとよくわかります。これだと完全に満足できるスタート画面にするのが難しいんです。でも、ここではとりあえずこの「2 × 2」のレイアウトにすることにして、画面下の「作成」を押します。
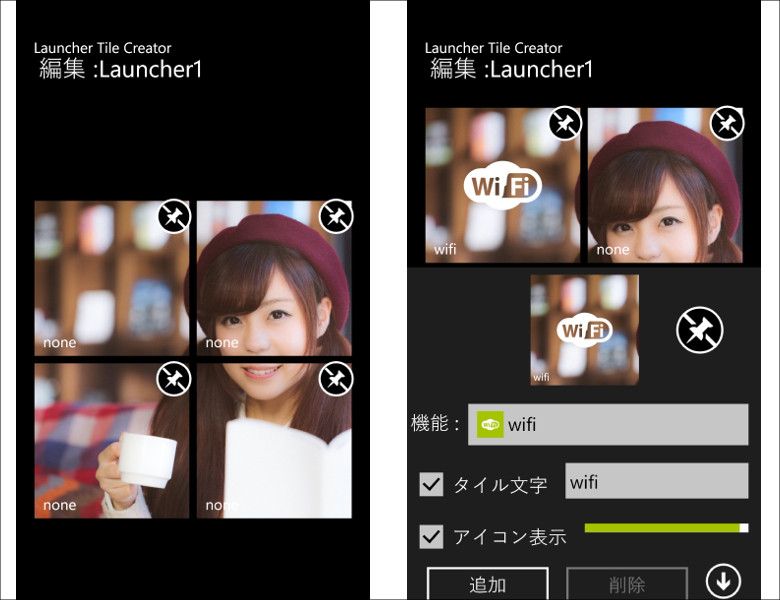
いよいよここから、選択したタイルにアプリを割り当てていきます。上の画像の左側に「2 × 2」に分割された4つのタイルが表示されていますが、この中のひとつをタップすると、上の画像の右側のようになります。
「機能」のところでアプリを割り当てることができるのですが、現状割り当て可能なアプリは
messaging(メッセージング、ショートメールのこと)
mail(メール)
phone(電話)
wifi(Wi-Fi設定)
bluetooth(Bluetooth設定)
cellular(携帯ネットワーク設定)
browser(Internet Explorer)
google seach(IEのGoogle検索画面)
marketplace(WindowsPhoneストア)
marketplace seach(WindowsPhoneストアの検索)
のみで、残念ながら任意のアプリは割り当てることができません。また、メールと電話はアプリそのものの割り当てではなく、特定の連絡先へのショートカットとなります。メールと電話を割り当てるときには「機能」の下に「設定」というボタンが現れるので、その「設定」をタップして割り当てる連絡先まで指定してやる必要があります。
「機能」の下「タイル文字」と「アイコン表示」ですが、「タイル文字」というのはタイルの左下に小さい文字でアプリ名が表示される、というもので、「アイコン表示」というのは、タイルの中央にアプリのアイコンが表示される、というものです。私はせっかく美しい画像を使うので、「アイコン表示」のほうはオフにしました。両方オフでもいいんですけど、そうするとどのタイルにどのアプリを割り当てたのかわからなくなってしまうので、「タイル文字」だけはオンにしています。
アプリの割り当てが終わって「作成」を押すと、
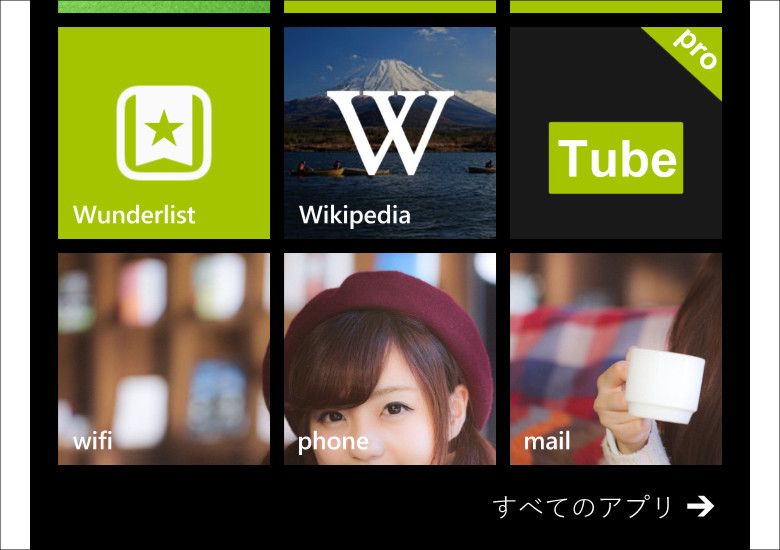
スタート画面に作成されたタイルが勝手にピン留めされます。また、アプリ画面からスタート画面に切り替わります。しかし、まだ4つのタイルのうち、1つしか作成していないので、アプリに戻って残りのタイルを仕上げなくてはなりません。ここはちょっと面倒というか、せめて4つ全部作ってからまとめてスタート画面にピン留めして欲しかったですね。また、ピン留めはスタート画面の一番下に、オリジナル画像のイメージなど無視して、作成した順番にどんどん追加されていくので、あとでレイアウトを修正してやる必要があります。
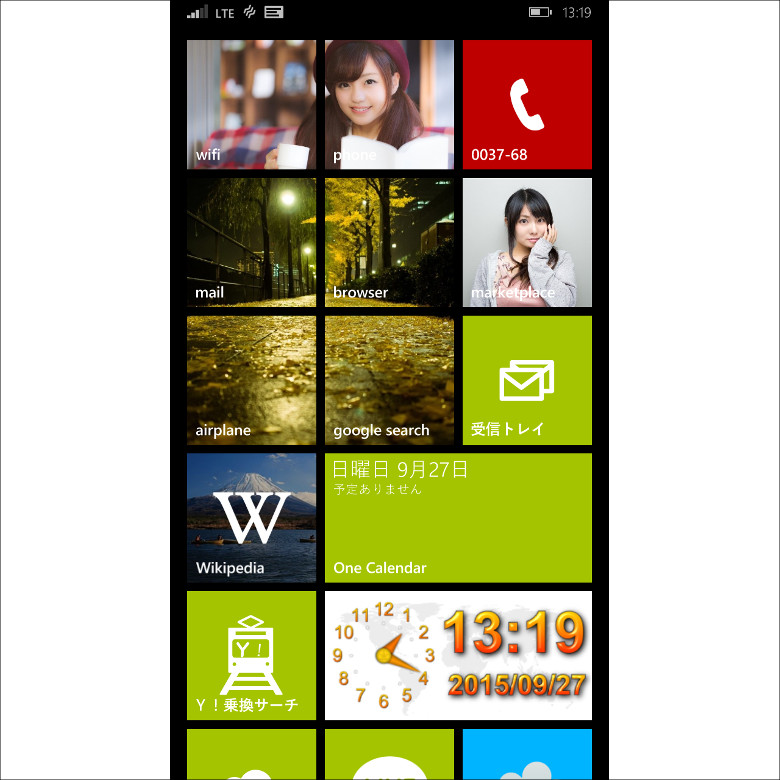
画像を3つほど使ってスタート画面をカスタマイズしてみました。適当に作ったわりにキレイだと思いました。もちろんこれでも満足していないのでこの後さらに作業しようと思っています。なお、ちょっと残念なのがタイルサイズが固定(小サイズもしくは中サイズのみ、ワイドと大サイズは不可)、ということです。そのため、気に入ったモデルさんをタイル分割しないで大きく表示させる、というのができないんです。
もうひとつだけ注意事項があります。今回は女性のモデルさんの画像を使ってタイルを作成しましたが、「顔を切る」ような分割をすると、せっかくのモデルさんの顔が崩れてしまいます。なので、人物の画像を使うときには「顔は切らない」ようなレイアウトになるように工夫した方がいいです。この記事のトップ画像でモデルさんの画像を2分割していて、記事中では4分割になっているのはこのためです。つまり、最初4分割でタイルを作成したのですが、モデルさんの顔が崩れてしまったので、2分割にして作りなおしました。
これは3次元画像だけでなく、2次元画像の場合でもあてはまります。画像加工ができる人はあらかじめ元画像を分割しやすいレイアウトに加工しておく、というのもいいかもしれませんね。手間はかかりますけど、その分仕上がりがキレイになると思います。
関連リンク
Launcher Tile Creator:Microsoftストア




コメント