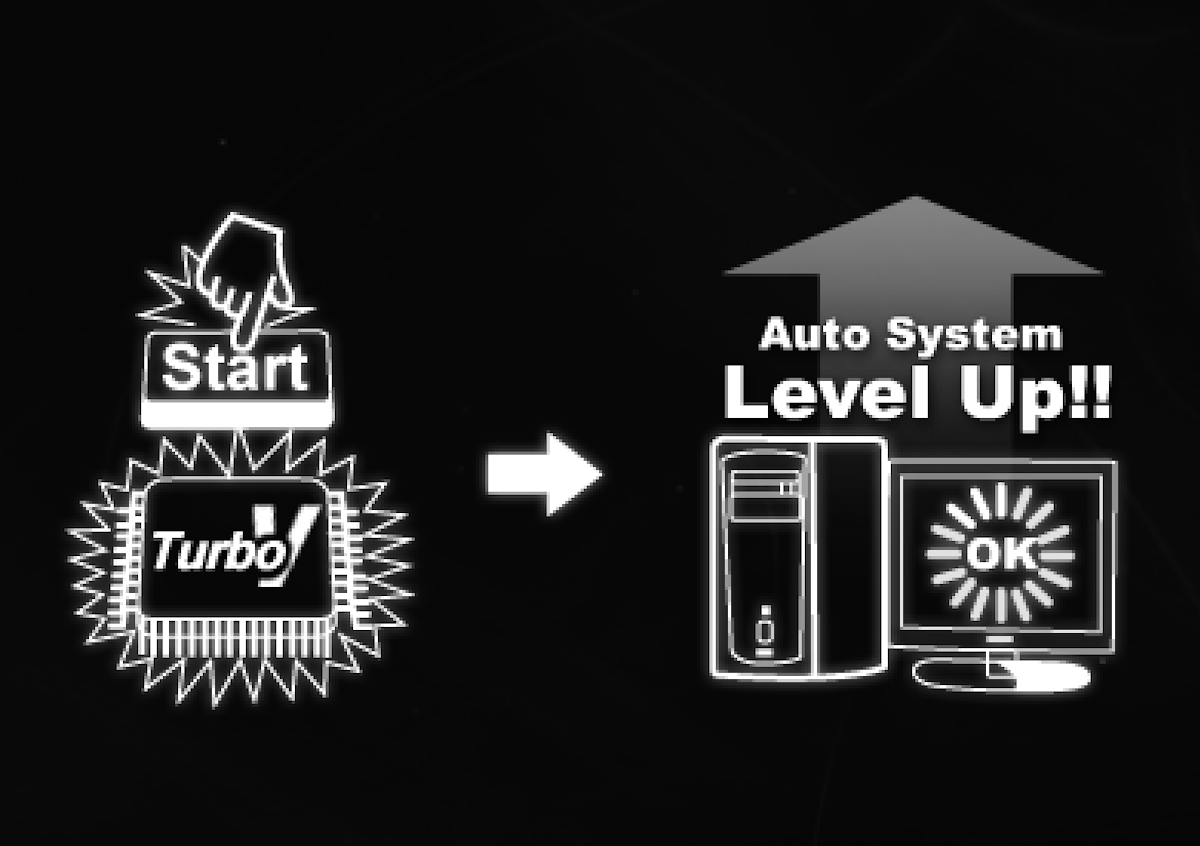
自作パソコンの連載も残すところ後少しです。ご無沙汰しております。ひつじです。前回を持って自作パソコンは無事作成が完了しておりますが、もう少しだけ記事は続きます。
今回はCPUがいわゆる「K付」のもの。そしてマザーボードはZ590チップセットを搭載したもの。詳しい人はピンと来ると思いますが、この組み合わせはオーバークロックが出来るんですよね。とはいえひつじは正直「動作保証対象外」になるような行為は推奨したくないしテストしてみたいタイプでもない、というのが本音だったりします。
そこで今回はマザーボードの基本機能によるオーバークロック、それからRAMのクロックの違いでどの程度の性能差が出るのかをお見せしたいと思います。特に後者はAMD系のAPUだと「RAMが早いほうが性能が高い」とよく言われるのですがINTELのCPUだと(元来AMD系のAPUに比べてGPUへの期待が薄いからなのか)RAMの速度に言及するような情報が案外と少ないんですよね。そういった意味でも違いがどの程度出るのか、参考になるかとは思います。
1.スペックの振り返り
では作成したパソコンがどのようなスペックだったか、簡単に振り返りましょう。当初は以下の構成だとお伝えしていました。
CPU:Intel Core i5 11600K BOX
GPU:非搭載(CPU内蔵GPUを使用)
マザーボード:ASUS TUF GAMING Z590 PLUS Wi-Fi
RAM:DDR4 8GB(2400)×2
ストレージ:Samsung 980 PRO MZ-V8P250B/IT
電源:Corsair RM650x
OS:Windows10 pro
冷却部品類:DEEPCOOL AS500 R-AS500-BKNLMN-G
パソコンケース:Silverstone SST-PS14B-EG
ただその後、レビューに必要だと思われる部分を実は色々いじっております…。現状は以下の通り。
CPU:Intel Core i5 11600K BOX
GPU:非搭載(CPU内蔵GPUを使用)
マザーボード:ASUS TUF GAMING Z590 PLUS Wi-Fi
★RAM:DDR4 8GB(3,600)×2
ストレージ:Samsung 980 PRO MZ-V8P250B/IT
電源:Corsair RM650x
★OS:Windows11 pro
★冷却部品類:DEEPCOOL AS500 R-AS500-BKNLMN-G、Cooler Master MFX-B2DN-18NPA-R1
パソコンケース:Silverstone SST-PS14B-EG
細かいですが上記★部分は変更しています。特に大きいのはRAM。高クロック品に架装しています。だからRAMのオーバークロックもできちゃう、というわけです。一方で今回のベンチマークの殆どが「Windows10」対応は謳っていますがWindows11への正式対応は謳っていない点には注意が必要です。要は最適化はされていないはずです。
なお今回のベンチマーク比較に影響しないであろう、CrystalDiskMarkの結果はこちらに掲載しておきます。
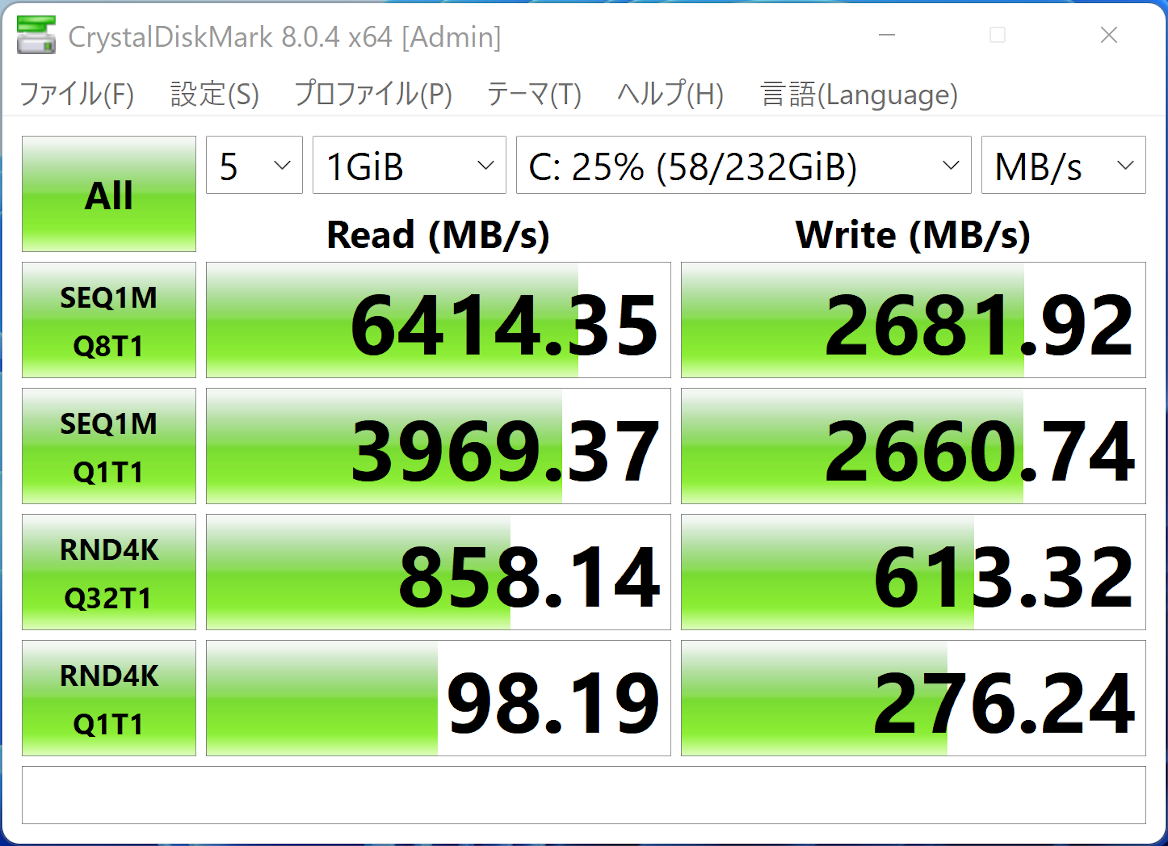
何気に今回PCIE4.0対応のM.2仕様SSDにしてます。やっぱり早い。
2.オーバークロックの条件について
一般的にオーバークロックのイメージといえば、コアなユーザーが電圧やクロックを微調整して性能を高める、といったものかと思います。ただこれって一般的なユーザーにとっては敷居が高い上、CPU個体による耐性の違い、つまり当たり外れもあります。それとCPUそのものの機能も複雑化しており昔と比較してもやり辛い部分は多くなってきました。
その一方でマザーボードによる自動のクロック底上げ機能なんかは練度が上がってきており、こういった機能を用いればかなり低いリスクで無理なく性能を上昇させることが出来るんですよね。こうなって来ると一般的なユーザーにとってメリットが大きいのは後者。ということで今回はマザーボードにCPUの性能向上はお任せしようと思います。
合わせて、前述のRAMですが定格で2,666MHzながらオーバークロックすれば3,600MHzに対応可能なものに変更しています。このRAMのオーバークロックも同時に試してみましょう。
なお、今回使用しているマザーボードはASUSのTUF GAMING Z590-PLUS WIFIです。このマザーボードにはEZ System Tuningという機能がついています。また、これとは別に簡易的にオーバークロック耐性等を測定して性能を底上げしてくれる「Auto Tuning(OC Tuner)」機能も搭載しているんです。今回は後者を使います。合わせてRAMは明示的に3,600MHzで使用するように設定します。
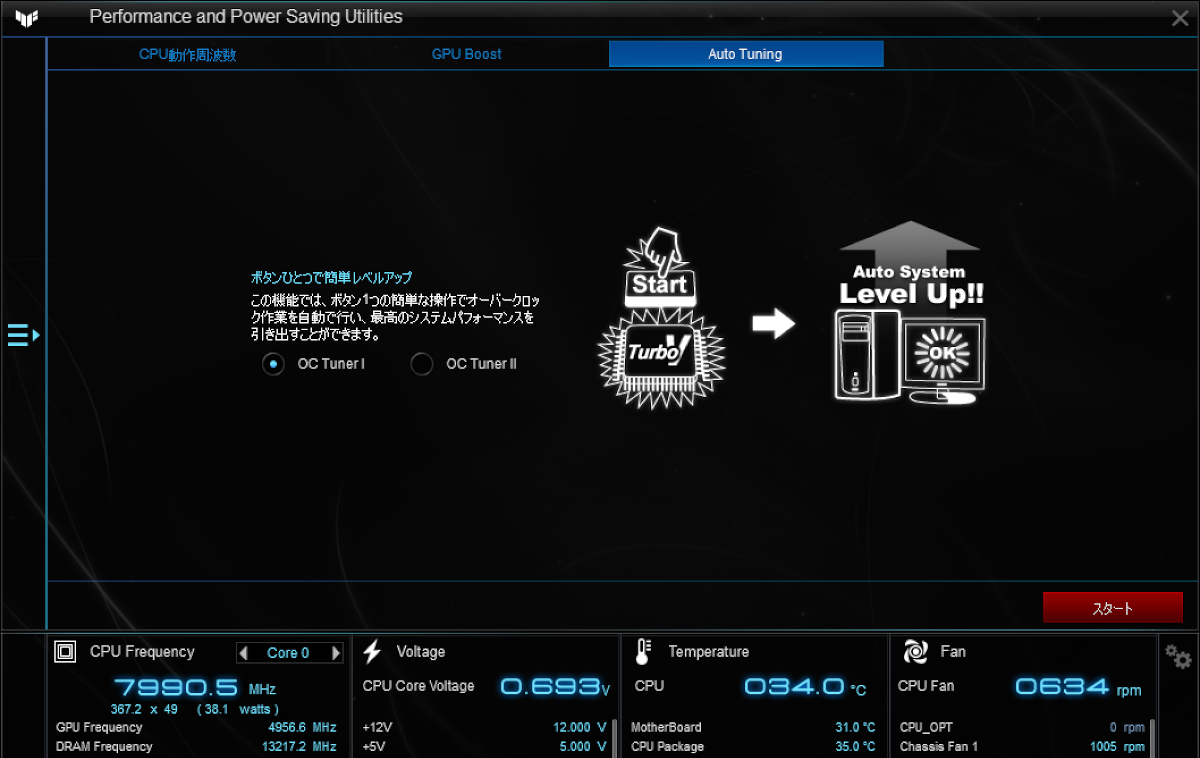
オーバークロックの設定はUEFIからだけではなく、「AI Suite3」というASUS謹製のソフトウェアからも可能です。初心者に優しい作りですね。
3.定格で使用した場合
まずは、CPUのオーバークロック無し、RAMも定格の2,666MHzで使用した場合の結果です。CPUのクロックはシングルコアだと最大4.9GHzまで到達するようでしたが、私の環境だとマルチコアだと全コア4.7GHzで動作していたようでした。
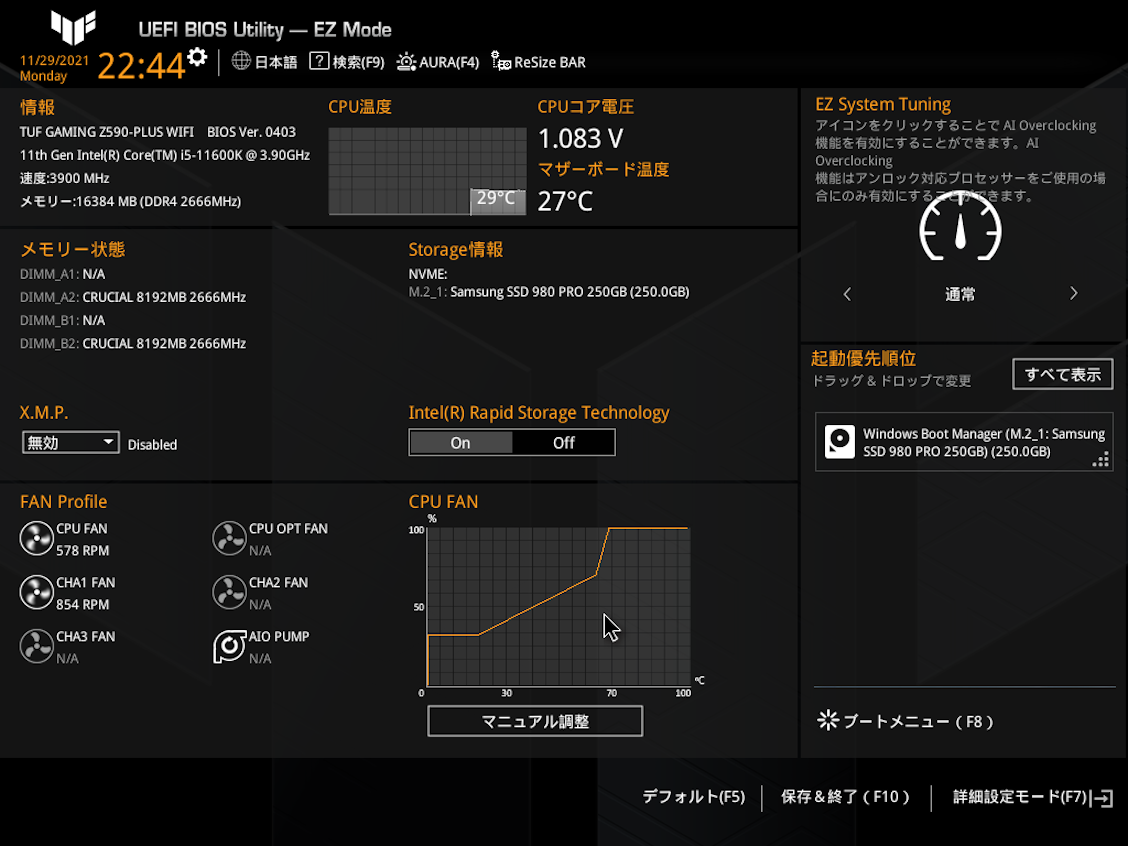
これがオーバークロック前の設定です。RAMは2.666MHz、CPUは「通常」と設定しています。詳細は割愛しますが各設定もCPU側のデフォルト機能(SpeedStep等)のみを有効化しています。
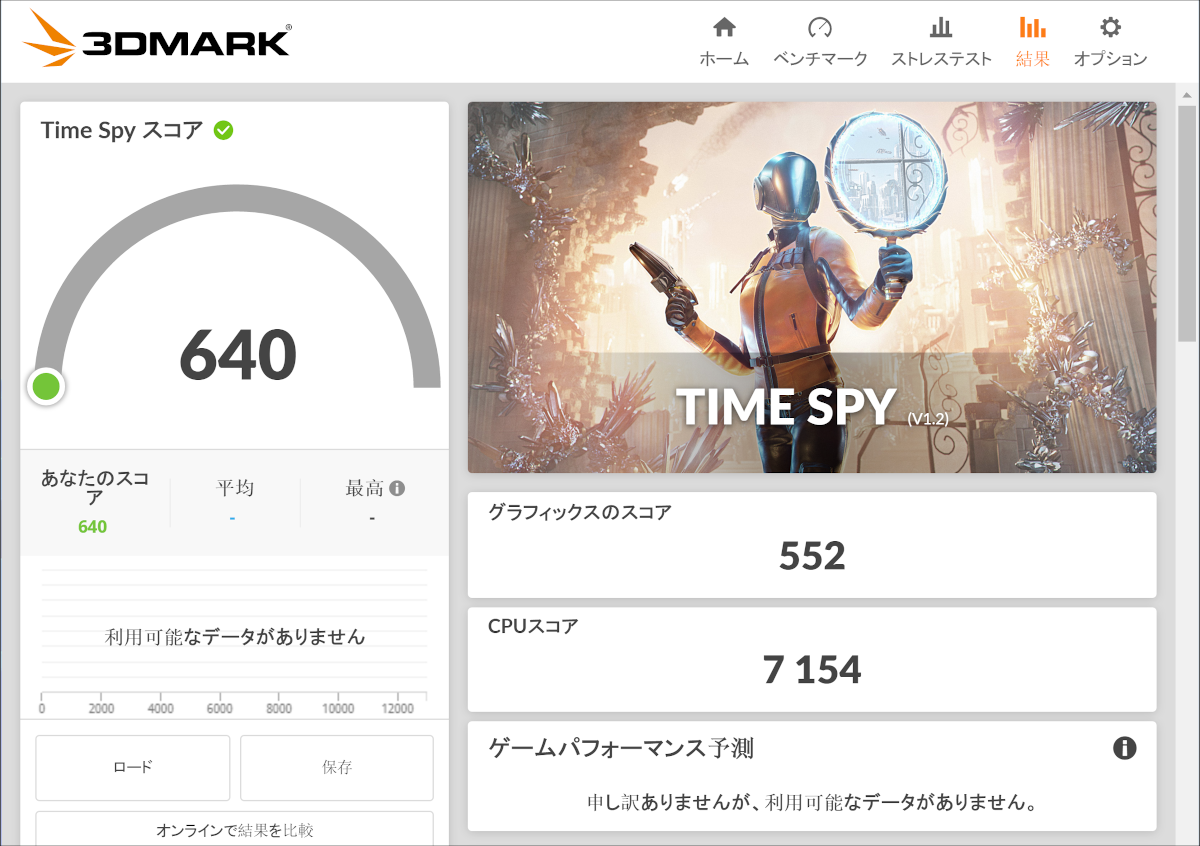
3DMarkよりtimespy。どうも動作させるのに難航しました。OSがWindows11だからかもしれません。
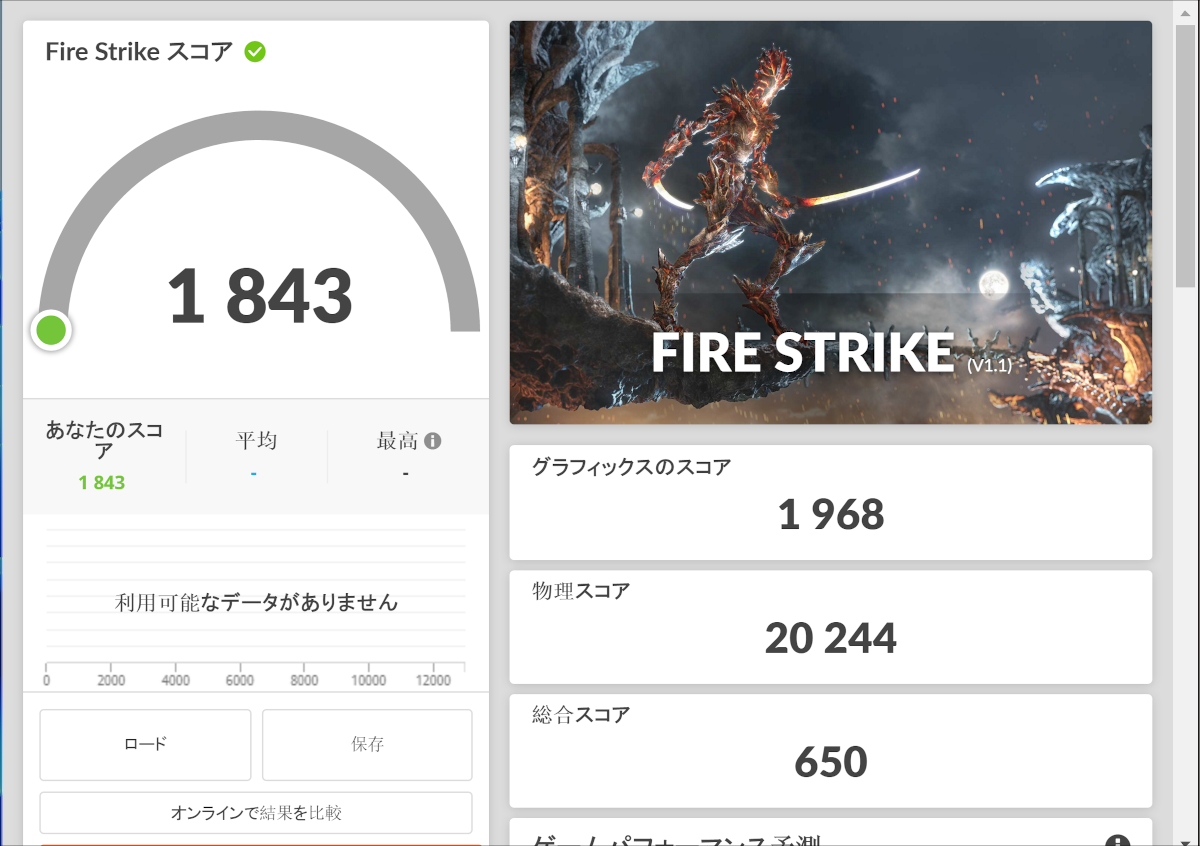
同じく3DMarkよりfirestrike。物理スコアが非常に高いですね…。外部GPUを載せたくなります。
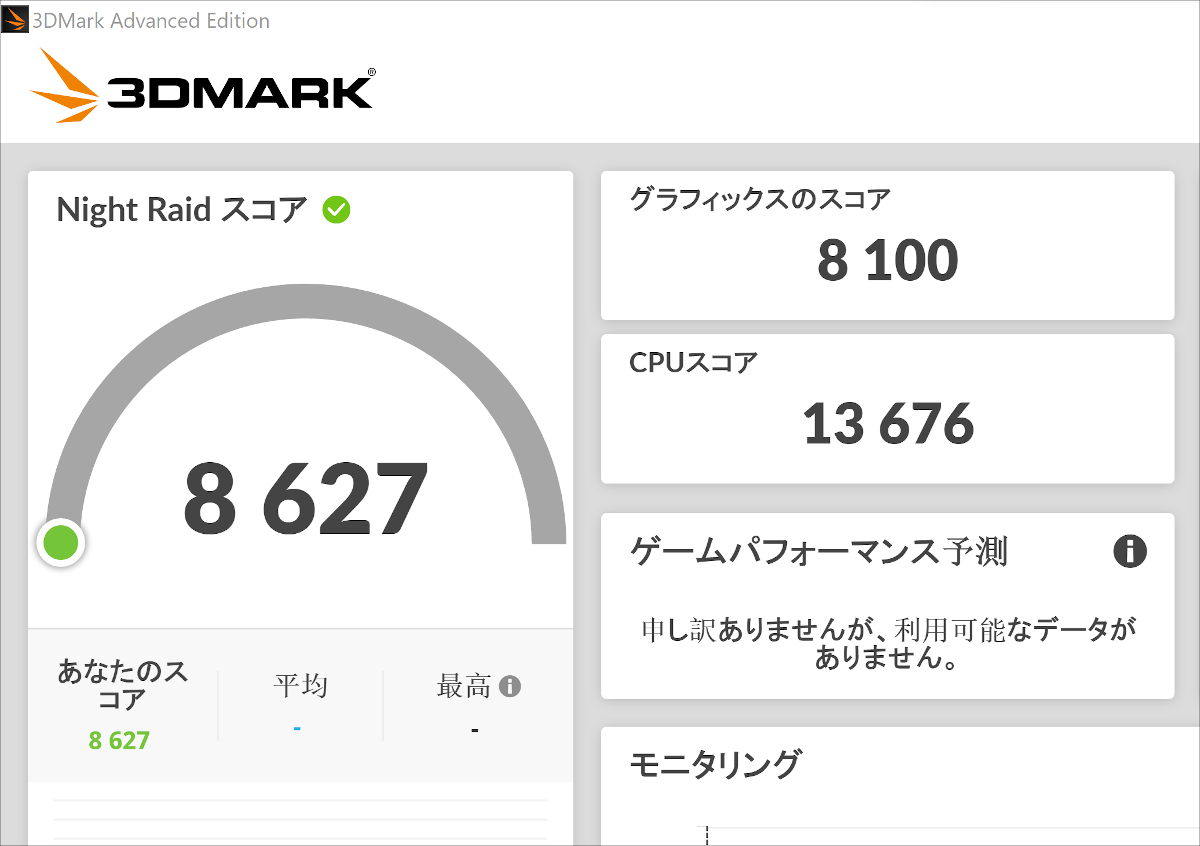
同じく3DMarkよりnightlaid。他の画像と配置が違ってすみません。このベンチマークはスマートフォン等のゲームも視野に入っているものなのでちゃんと快適に動作します。
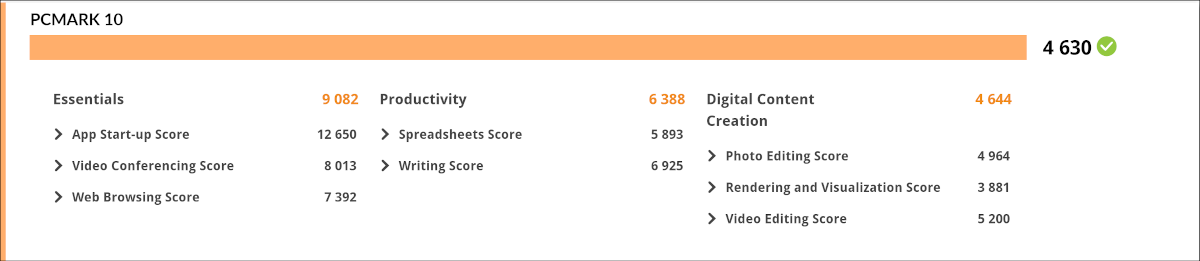
PCmarkのスコアですが、今どきの優秀なデスクトップ、といった感じそのもの。十分快適です。ただWindows11に最適化されていない可能性はあります。

FF15のベンチ。ディスクリートGPUを搭載していないので動作はもちろん困難。ただ意外と「吊るし」でも設定次第ではプレイアブルかもしれないですね・・・。
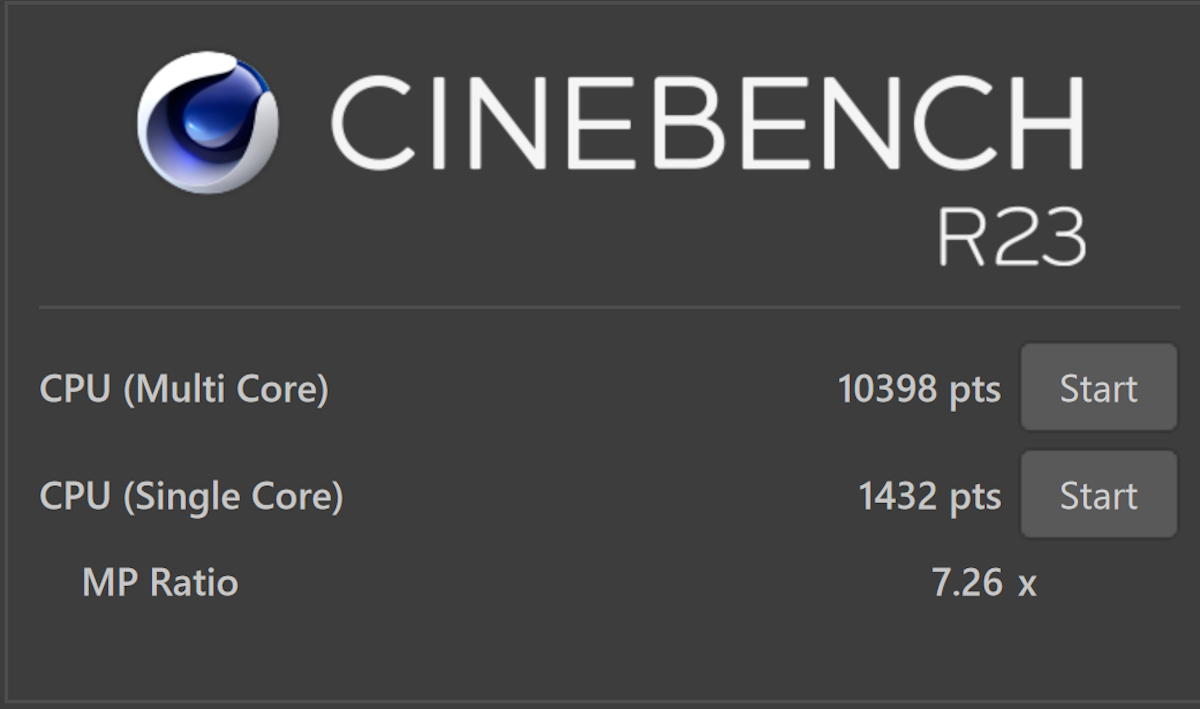
CPUのみをテストするCINEBENCH R23。幾つか同一CPUのベンチマーク例を見てきたのですがこの時点で「ちょっとスコアが高い」気がします。それと何故かOSがWindows10扱いになっていました。
個人的にはPCMarkはデスクトップなんだからもう少し伸びてほしかった、という思いは少々あったりします。一方でCPU性能はさすがといったところ。格上扱いのノート用CPUにはかなわない場合もありますが、Core i5という括りであればさすが上位仕様。高性能なCPUだと言えますね。
4.Auto Tuningを使用した場合
予想外だったのはシングルコアでのクロックアップは特になしだった、という点です。ただマルチコアだと4.8GHzに到達していました。細かく言えば、2つのコアが4.9GHzで動作、4つのコアが4.8GHzで動作しているようですね。一方、Auto Tuningを実施した場合、RAMのクロックは3,200MHzに自動設定されていました。(3,600MHzに手動で修正しています)
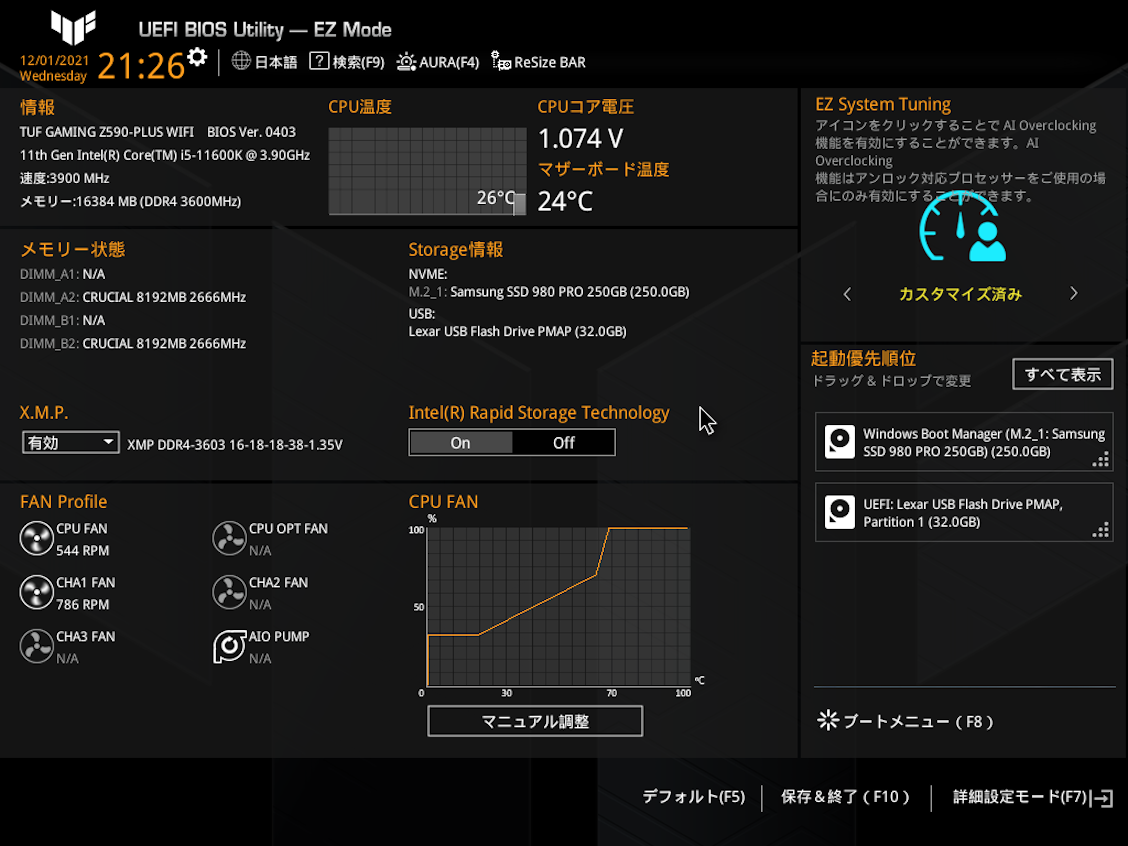
UEFI画面。Auto Tuning(OC Tuner)活用後は右上のアイコンが変化します。
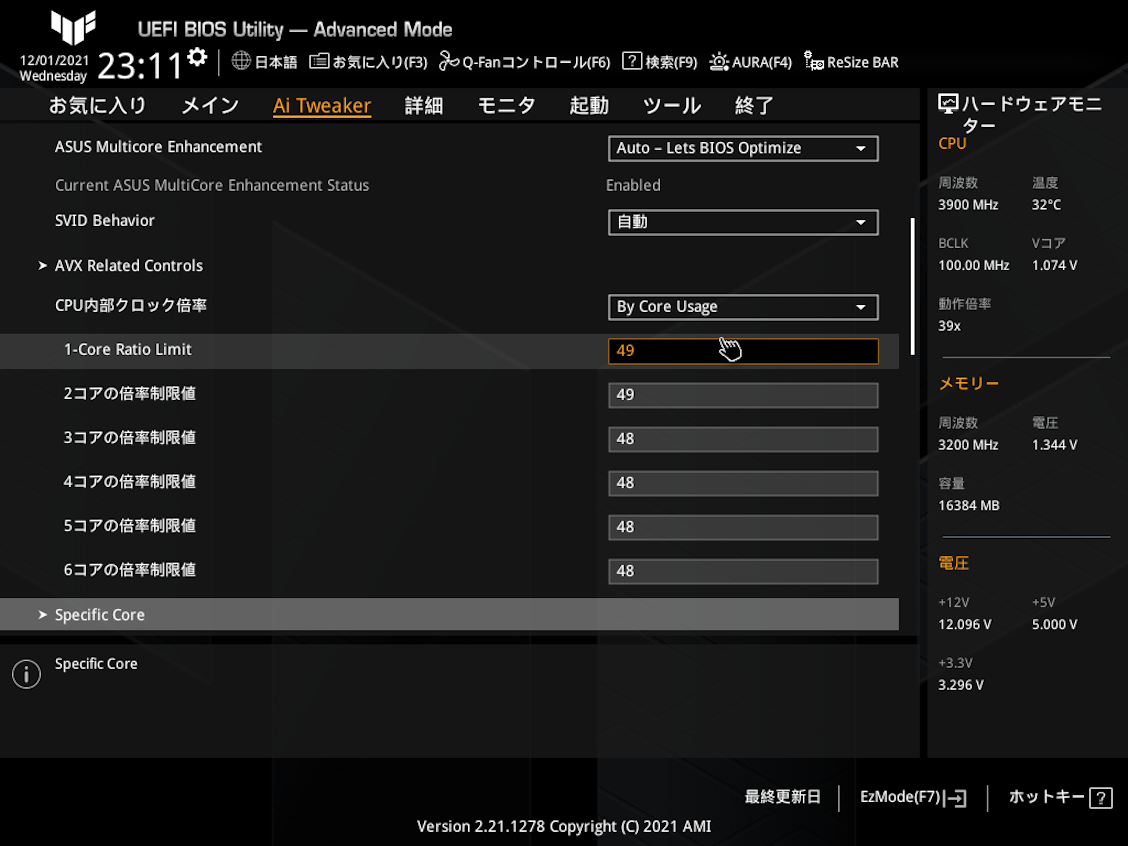
Auto Tuning(OC Tuner)活用後はこのようにCPUのクロック倍率が固定化されます。
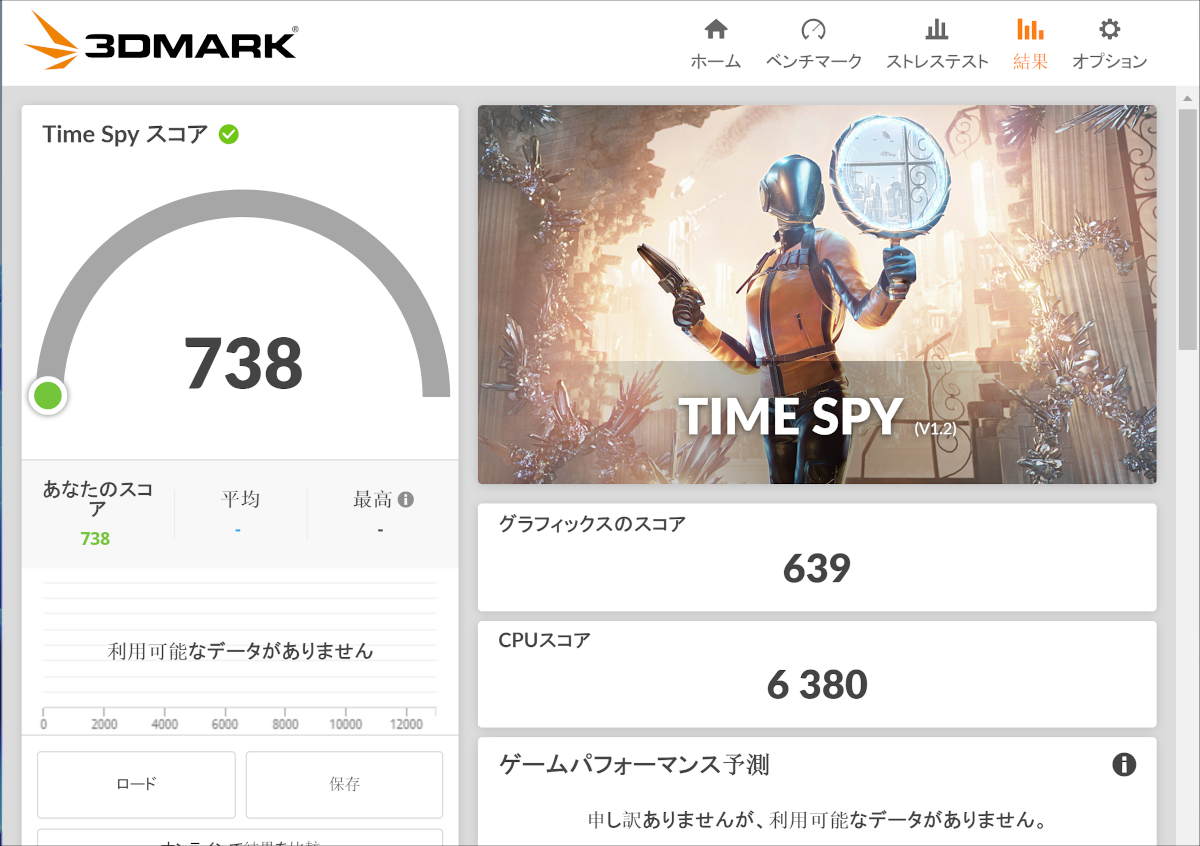
オーバークロック後のtimespy。トータルの数値は1割~1.5割向上。CPUスコアは低下しています。
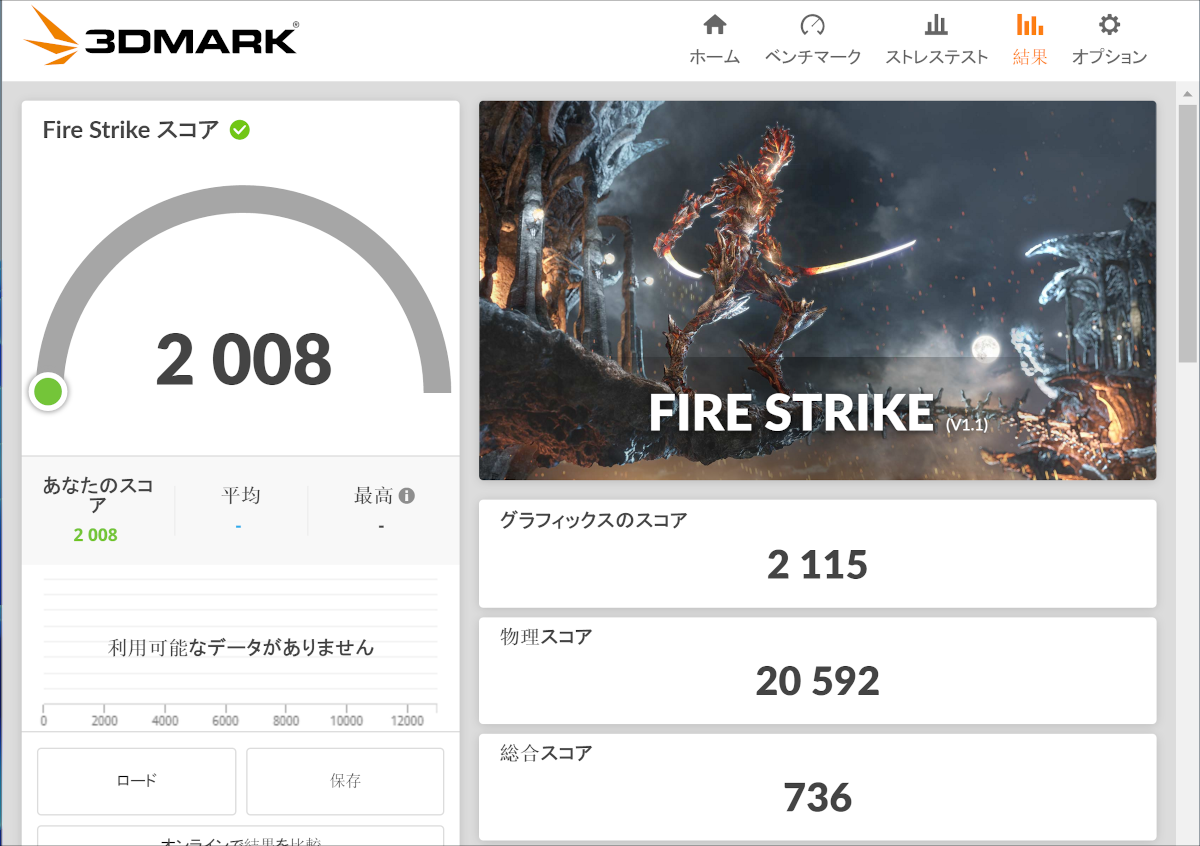
オーバークロック後の3DMarkのFireStrike動作結果です。物理スコアは誤差範囲ですが、グラフィックの数値がおよそ1割向上してます。
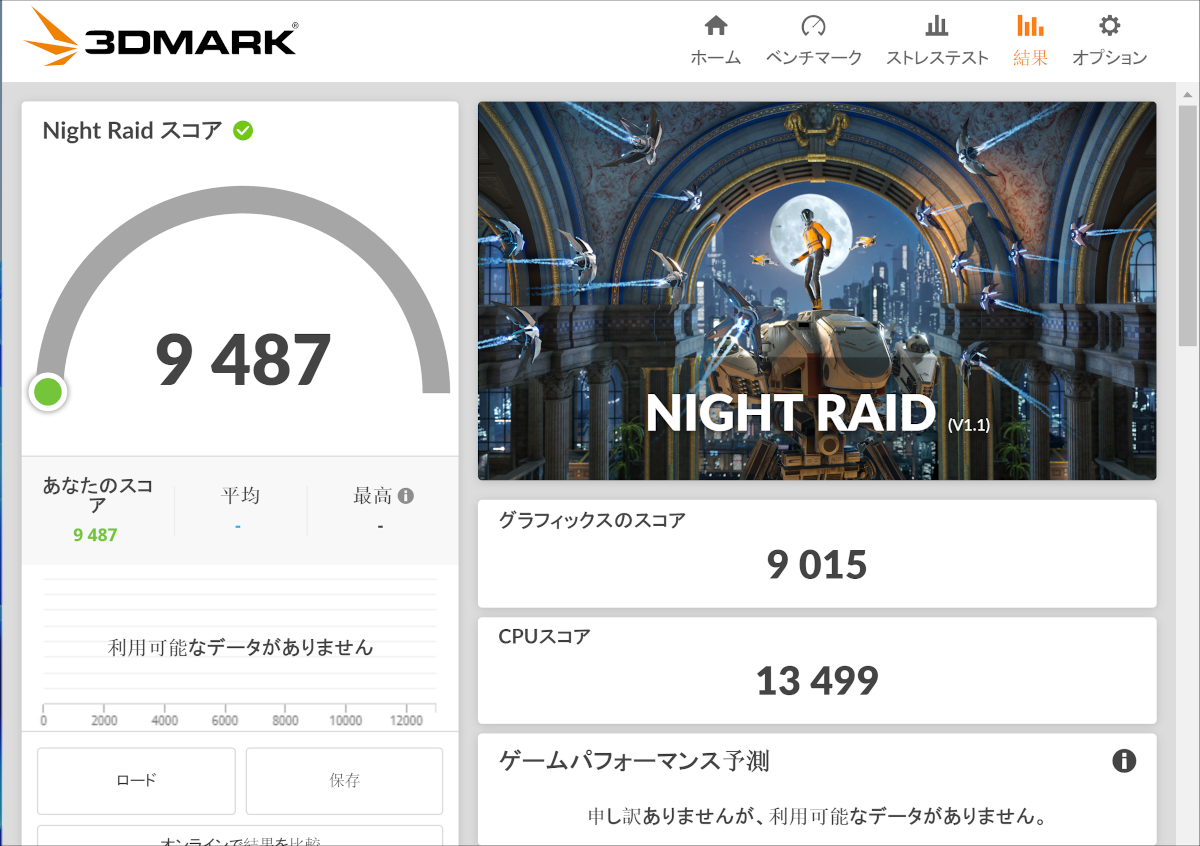
オーバークロック後の3DMarkのnightlaid。CPUの性能は伸びず。グラフィックはやっぱり1割向上。
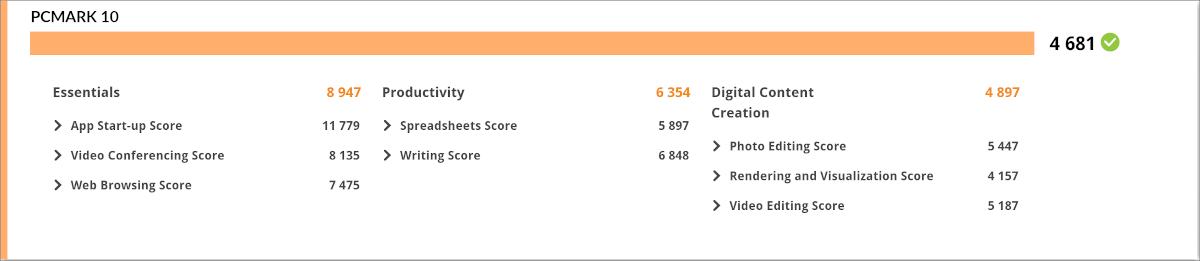
オーバークロック後のPCmark。トータルスコアは微増ですが、DCC関連のスコアが向上しています。

オーバークロック後。ただこれはRAMの速度向上が一番効いている気がします。実際画面を見ているときのFPSの落ち込みがやや軽減されているのも体感できました。
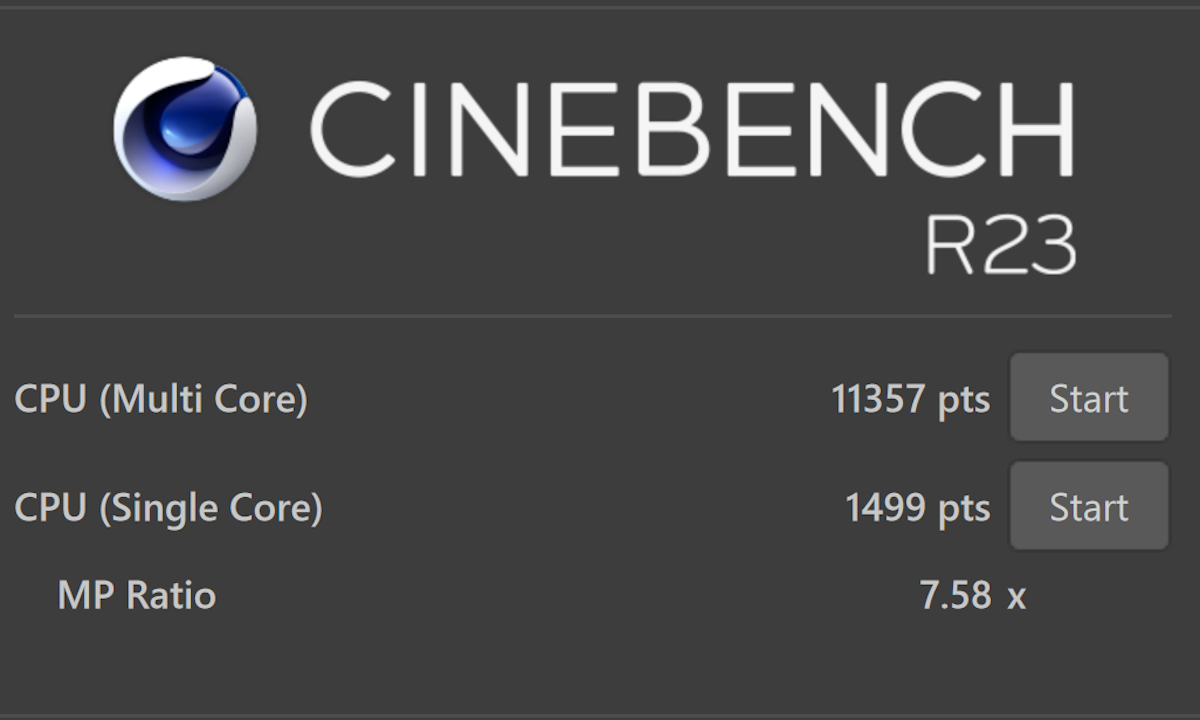
オーバークロック後。倍率変化のなかったはずのシングルスレッドが伸びたのは誤差としても、マルチスレッドで1割の性能向上は素晴らしいです。
あれ?と思われた方が多いかもしれません。3DMarkにしてもPCMarkにしてもCPU性能が振るわないんですよね。一方でCineBenchではちゃんとオーバークロックに見合ったスコアの変動が確認できます。推定ですが結論から言うと発熱によってサーマルスロットリングによる制限に引っかかった、ということだろうとは思っています。特に今の構成だと外部GPUを取り付けしていないことが大きいです。この状況でオーバークロックをしたらCPU全体が高温になりますから。そういう意味ではこのASUSのOC Tunerは外部GPUありきで検討したほうが良さそう、ということにはなりますね。
ただ、内部GPUを使用する場合でも、ASUSのOC Tunerを使用した後、CPUのLoad Line Calibretionを低めに設定してみる等、電圧消費をなるべく下げる方向で調整をすればいいバランスになるようには思います。オーバークロックの調整の下地としては十分活用が可能です。
一方で内部GPUを使う限りにおいてはAMD系のCPUと同様、RAMのクロック向上はかなり効きます。内部GPUを搭載しているCPUが前提となりますが、恐らく中途半端なGPU(Geforce GT1030等のローエンド帯)を購入するくらいならその予算でRAMをより高クロックなものにする方が良い結果に繋がるでしょう。
5.まとめ
結果を見るとあまり思っているようなものにはならなかったかもしれませんが、それでもRAMは内部GPUへ与える影響が大きいこと、オーバークロックをした場合には発熱対策が必要ということが伝わったかと思います。もしオーバークロックをしたい、と思っている場合は水冷タイプのCPUクーラーを導入するなど、相応の準備をして望みましょう。
一方で、ASUS謹製のEZ System TuningやAI Tuner3等といった対応機能は非常に扱いやすく安定性を損ねることも有りませんでした。そういった点では(外環境さえ整えば)ASUS TUF GAMING Z590 PLUS Wi-Fiは初めてのオーバークロックに丁度いい製品かもしれませんね。




コメント