
掲載が遅くなってすみません。ひつじです。今回はいよいよ配線。これを完了させればパソコンの組み立ては完了ということになります。今回はUEFIの設定をする直前、「ケーブル配線を済ませた上で、正常に起動するか」までを検証したいと思います。
目次
1.ケーブル配線の事前確認
おそらくCPUの装着の次に初心者の方が「怖い」と思うのはこの部分かと思います。メモリやストレージはなんだかんだ「規格や向きを間違えたら差さらないしよほど力を入れないとそこまで壊れない」のですが、ケーブルは間違えてしまうと少々リスクはあります。ただ大丈夫。CPUほど怖がる必要はありません。
まずは、配線が必要なケーブルには代表的なものとして以下が挙げられます。★は必須で、それ以外は必要に応じて、ということになります。(ファンレスパソコンを作る、みたいなイレギュラーな場合を除きます)
【冷却関係】
★CPUファンケーブル
・ケースファンケーブル
・水冷ポンプケーブル
・RGBケーブル(ARGB、AURA Sync等)
【パソコンケース関係】
★USBケーブル
★フロントパネルケーブル
・フロントオーディオケーブル
【電源関係】
★電源ケーブル(メイン・補助の2つ有)
・PCIExpressケーブル
・SATA電源ケーブル
【その他あまり使用しないことが多いもの】
(そんなものもあるんだ、位でOKです)
・IEEE1394、Thunderboltケーブル等(パソコンケースに対応端子がある場合のみ)
・PCIEライザーケーブル(グラフィックカードを特殊な場所に装着したい場合等)
・ペリフェラル4ピンケーブル(電源ケーブルが足りない場合や一部の拡張ボードで使用)
なお、配線をする場合は必ず説明書を読むようにしてください。フロントパネルケーブルの配線では特に必須ですし、ケーブルを接続する場所も掲載されているので目視で探すよりずっと効率が良いです。
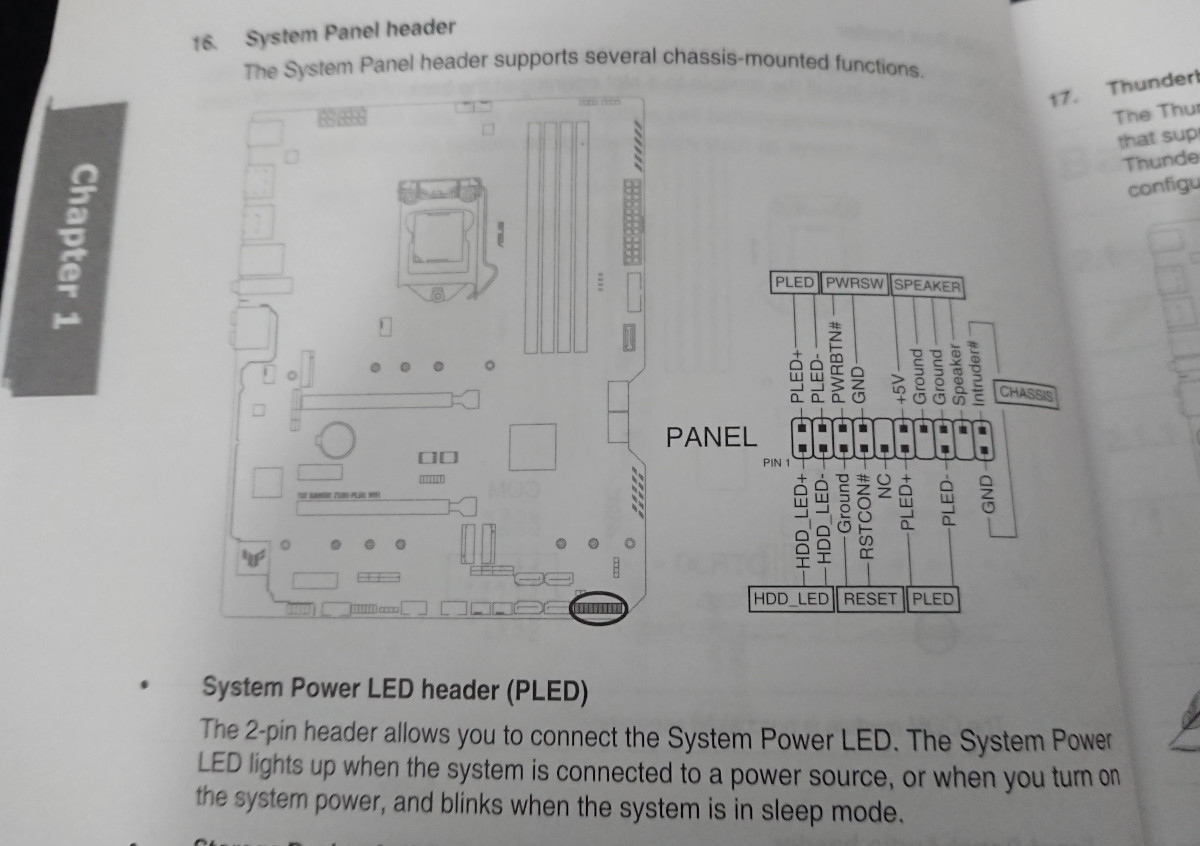
大抵の場合、端子の種類別に場所やピンアサインを記載してくれています。紙では英語版しかない場合でも公式サイトには日本語版がある場合も。
2.ケーブルを取り回す
最近のパソコンケースはゲーミングパソコンのライティング等がより映えるようにサイドパネルがガラスやアクリルになっているものが増えているのですが、パソコン内部ってケーブルの配線等でどうしても雑多になりがちなんですよね。そこで是非実行頂きたいのが「裏配線」です。別にこれは必須というほどでもないんですが、パソコン内部のエアフローが良好になる副次的な効果もあります。

このようにマザーボード裏側に当たる部分にスペースが設けられているパソコンケースはケーブルを裏に追いやることが可能。電源付近も死角になっていて、いらないケーブルを隠せます。

結果として表側はスッキリ。これ位なにもないと風通しも良好ですよね。
基本的には上記のように「余分な配線は隠す」ことがオススメ。加えてどうしても外に見えてしまうケーブルなどがあれば、適宜インシュロックタイ等を使用してケースの邪魔にならない場所に固定しておくと良いでしょう。
なお気をつけていただきたいのは「内部が針金で出来ているモールは使用しない」ということです。ケーブル類を購入した際に付属しているケーブル固定用のモールはマザーボードと触れた際、ショートの原因になる可能性があります。そのため必ず導電性を持たない素材でできたモールを使用するようにしてください。インシュロックタイ以外であれば、グラフィックカード等に付属している場合があるマジックテープタイプのモール等は使用可能です。
3.冷却関係の配線を行う
前回CPUファンケーブルの配線等は紹介しましたが改めて。

CPUファンやケースファンの端子はこのような感じです。ピンの本数は2種類あります。
上記のようにクーラーのファンには3ピンと4ピンのものがあります。ケースに標準で取り付けられているファンの多くは3ピンですが、CPUクーラーやPWM対応製品(きめ細やかにファンの回転数が制御できる製品)のものは4ピンであることが殆どです。

接続する上では、4ピンも3ピンも同じ端子を使用できます。ガイドのような出っ張りが端子にはあるので、それを参考に逆差ししないように気をつけましょう。
マザーボード側の端子も3ピンだったり4ピンだったりするのですが、基本的に端子の溝に沿って取り付けをすればピン数が異なっていても使用が可能です。どちらかが3ピンだとPWMによる回転数制御機能は使用できなくなる場合がありますが、電圧による制御は可能なことが多く、実運用上も殆ど気にならないかと思います。
なお、PWM対応に関連する余談ですが回転数の異なるファンをいくつも搭載してしまうと「音のうねり」が気になる場合もあります。回転数が固定されたファンが決して回転数可変のファンに比べて性能面で劣るわけではありません。好み次第ですね。
今回の構成だとCPUファンが1つ、ケースファンが1つなのでそれぞれ接続します。特別な事情がない限り必ずCPUファンケーブルは取り付けるようにしましょう。というのもCPUの温度は急速に上昇します。接続せずに起動した場合温度上昇が発生し、運が良くて「すぐに保護機能が働いて電源が落ちる」、運が悪いとCPUやマザーボード破損の原因になります。また、水冷の場合はポンプ用にケーブルを接続する必要がありますが上記のCPUファン等と殆ど勝手は同じです。
また、ライティングにこだわるならばファンケーブルを接続する際、同時にRGBケーブルを接続するようにしましょう。このケーブルはマザーボードメーカー毎に端子形状等が異なったりします。詳細は各メーカーの解説等を参照してください。ASUSの場合、3ピンタイプの端子を接続することとなります。

参考までに。ライティング用のケーブルは差し込まなくてもパソコンの使い勝手上問題は起きません。
4.電源関係の配線を行う
電源ケーブルはマザーボード用に最低2つ(極めて稀ですが1つだけの場合もあります)、加えて性能の高いGPUを搭載する場合はPCIE用の電源ケーブルを、SATAのドライブ等を搭載するならばそちらの電源ケーブルも追加で接続する必要があります。

メインの電源ケーブル。いわゆる20ピン+4ピンの構造をしています。

差し込む際にはマザーボードによって、「4ピン分だけ外す」か「4ピン分も同時に接続する」かの二択。同時接続する場合は1つの端子のようにまとめて接続します。

補助電源ケーブルはこのようなもの。基本的にこのケーブルもほぼ必ずといっていいレベルでマザーボードに接続が必須です。
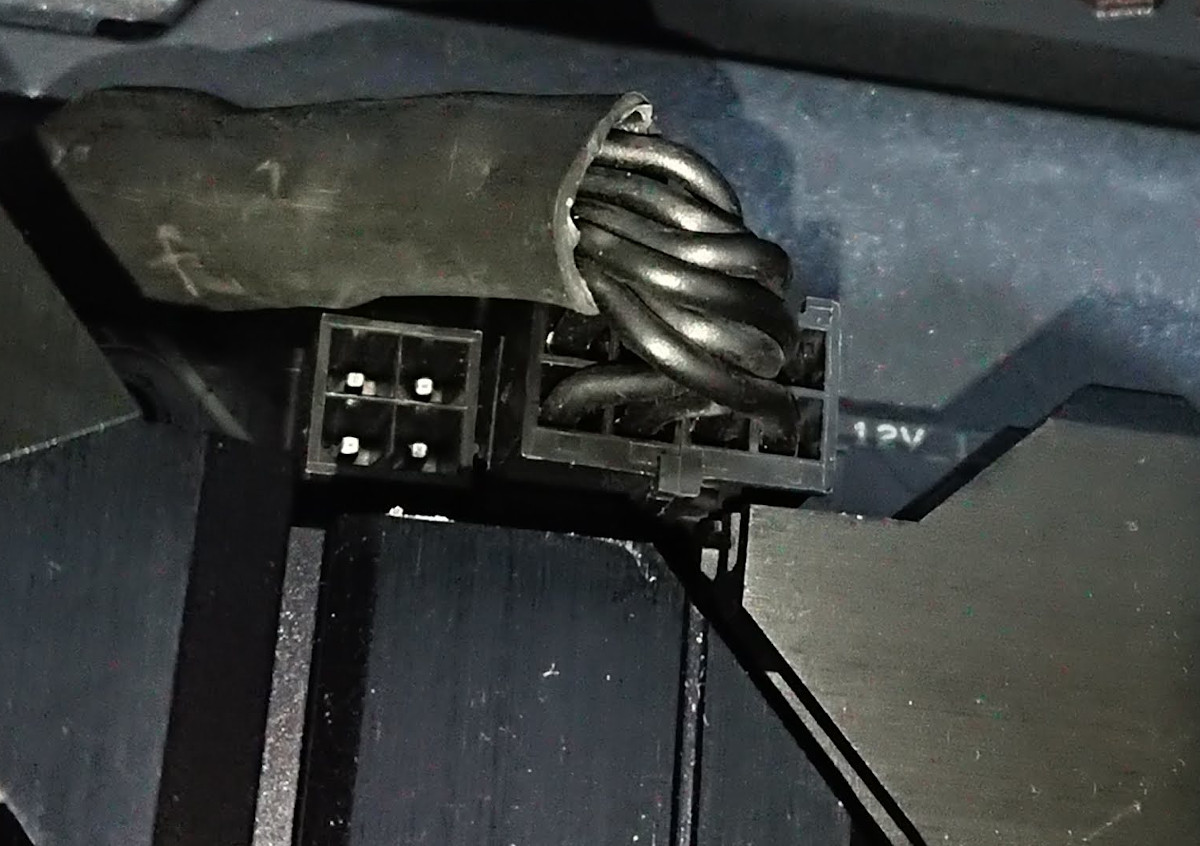
マザーボード(主に時期による違い)によって4ピン、6ピン、10ピン等が存在します。ただ画像のように基本的にはピン数が足りない場合でも動作します。
気をつけるポイントとしては「PCIE用の電源ケーブルとマザーボード用の電源ケーブルを間違って接続しない」ことですね。端子形状が似ていること等から取り違える場合があります。各電源メーカーも色分け等で見分けが付きやすいよう工夫してくれていますが、それでも油断しないように。必ず差し込む前にケーブルの取り違えが起きていないか確認するようにしましょう。

PCIEケーブル。グラフィックカードを差すときに使用する場合があります。マザーボードに間違って差さないようにしましょう。
5.パソコンケース関係の配線を行う
初心者にとって鬼門なのが実はこれ。具体的には「フロントパネルケーブルの接続」が一番ややこしいです。間違えると危険、というよりもむしろ「分かりにくい」ですね。まずは先に分かりやすい部分から説明しましょうか…。
まず、USBケーブルは「USB3.2」「USB3.0」「USB2.0」とバージョンごとに内部端子の形状に違いがあったりします。ケースによってはUSB3.2は非搭載だったりしますから接続が必要なものはそれぞれ異なりますね。USB3.0のケーブルは抜けやすいので要注意。また、古いマザーボードだとUSB2.0とIEEE1394は間違えやすいので注意しましょう。とは言え、説明書を読めば接続を間違えることはもう少ないと思います。逆に差しちゃうようなこともありませんしね。

画像手前側がUSB3.0のケーブル。結構抜けやすい上、ピンが曲がりやすいので気を配りましょう。
また、フロントオーディオケーブルも接続が必要です。かなり古いケースなんかだとAC’97という規格のケーブルが付属している場合もありますが、基本的には「HD AUDIO」ケーブルを接続することになります。端子形状の関係から差し間違えることは殆どないかとは思いますから、不安になる必要はありません。

フロントオーディオケーブルを差した様子。最近のマザーボードは音質が侮れないんですよね…。
ただ、もしフロントオーディオ端子をよく使用するのであれば、「電源ケーブルと平行にケーブルを取り回さない」等、多少ノイズに気を配ると良いかもしれませんね。
では最後に「鬼門」です。「フロントパネルケーブルの接続」ですが、これが一番面倒くさいです。目が悪い人には辛いところ。フロントパネルケーブルは主に以下の端子で構成されています。(厳密には他のケーブルがある場合もありますが、極端にマイナーです)

・電源ボタン(POWER BTN、POWER SW等と表記)
・リセットボタン(RESET BTN、RESET SW等と表記)
・電源LED(POWER LED+、POWER LED-のそれぞれ1ピンのケーブルが通常だが、稀に端子形状違いが存在する場合有)
・HDD LED(HDD LED+、HDD LED-)※HDDのアクセスランプを担当
・スピーカー(SPEAKER+、SPEAKER-、BEEP等と表記)※起動時の「ピッ」という音等を発するスピーカーです。サウンドデバイスとしては機能しません。
なお、LEDとスピーカーには極性があり、LEDは極性を間違えて接続すると光りません。(壊れたりは殆どしません)マザーボードの+には+を、-には-を接続します。なおケーブルに極性表記がない場合は、ケーブルの色が黒や白ならマイナスであることがほとんどです。光らせたくないとか起動音が不要なら配線をしないのも一手でしょう。
この箇所の配線は細かいことと端子位置が初心者には分かりづらいです。更に無理なケーブルの取り回しをしてしまうとすぐにケーブルが抜けてしまいます。ケーブルの取り回しは無理をせず、説明書を見ながら作業するようにしましょう。
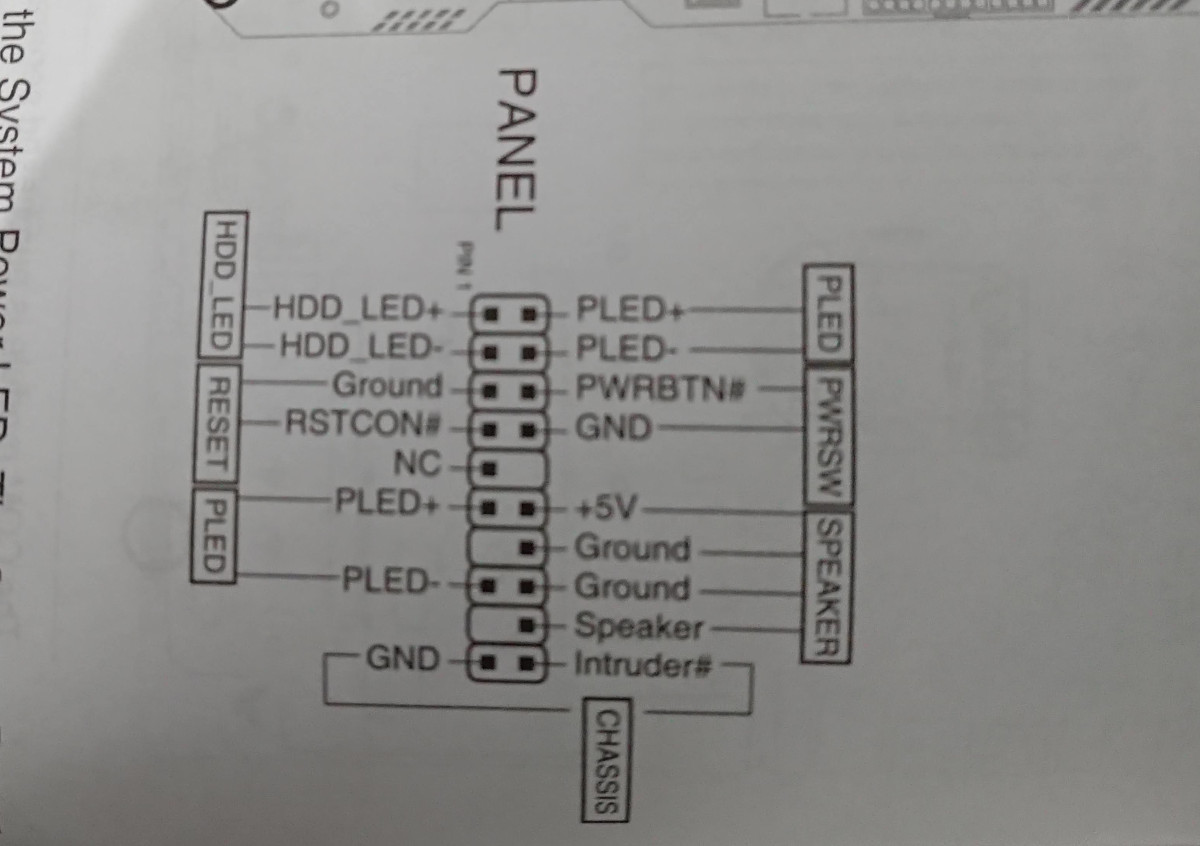
説明書にはピン配置が掲載されています。この配置を参考に、ケーブルを差していきましょう。
見た目等を気にしないならば、フロントパネルピン用の簡単脱着ケーブル等を用いることで、「手元が見えづらい」みたいなストレスは回避可能です。

300円程度で購入可能ですが確かに便利です。
6.SATA電源ケーブルについて

今回搭載はしていないものの、高確率で使用する可能性があるものとしてSATA電源ケーブルが挙げられます。
1本のケーブルで複数のSATAデバイスに電源供給が可能ですが、複数台に接続した場合、台数やデバイスが必要とする電力量次第では供給が不足になる場合もあります。その場合は別のケーブルから電源を供給するようにしましょう。なお、電源側の都合で接続数が不足する、あるいは配線の取り回しが困難等であればペリフェラル4ピンケーブルからの変換を検討しても良いでしょう。
7.パソコンを起動させてみる
配線まで完了したら、いよいよ起動のテストですが、基本的に慣れた人でもない限り、「一発で起動する」ことは稀です。大抵は何か組み立てミスがあるものです。そのためケースのサイドパネルは仮止めもしくは閉じない状態でテストしても良いでしょう。
まずは周囲の可燃物を片付けた上で、組み立てたパソコンをコンセントに接続し、電源のスイッチ(パソコンケースの電源ボタンではなく搭載した電源が有するスイッチ)をONにします。この時異音、異臭、発熱はありませんか?もしそういった様子があれば速やかに電源を切ってコンセントを抜いてください。特に異臭が発生する場合は起動を再度テストするのではなく、重篤な組み立て不備、もしくは電源等のパーツの不良を疑ってください。専門店に相談しても良いでしょう。
問題がなければ、キーボード、マウス、モニタを接続してパソコンケースの電源ボタンを押下します。この際に画面表示がなされる(POSTする)ようであればひとまず重篤な組み立て不備はない、ということになります。起動しない場合は以下の点を確認してください。
・起動しようとしているが画面表示はなくすぐに電源がOFFになり、再起動を繰り返す。
→よくあるのは「補助電源ケーブルの差し忘れ」「メモリの接続不良」「電源容量が不足している」です。ただマザーボードによっては初回起動で何度か再起動するものも存在するようです。
・起動して画面表示するが、すぐに電源が落ちる。
→CPUクーラーはちゃんと動作していますか?CPUクーラー装着時、CPUクーラー装着時に保護シールはちゃんと剥がしましたか?
・電源がそもそも点かない
→よくあるのは「フロントパネルケーブル(コネクタ)の配線誤りもしくはケーブル抜け」、「パソコンの電源側スイッチを入れ忘れている」、「コンセントが刺さっていない」「マザーボードがショートしている」です。
マザーボードによってはLED等で不具合内容を伝えてくれる場合があります。またフロントパネルケーブルの配線で紹介したスピーカーを接続している場合は発する音のパターンで不具合内容が分かる場合もあります。(メーカーやマザーボードによってパターンは異なります)

ライティングが結構目立つ。(光るタイプのパソコンは初めて作ったので驚きました…。)
合わせて、電源のLEDやHDDのLEDが適切に動作するかも確認しましょう。いずれも不具合がなく画面も表示された場合、初回であればUEFIでの初期設定を行う必要があります。ここからは次回解説したいと思います。




コメント