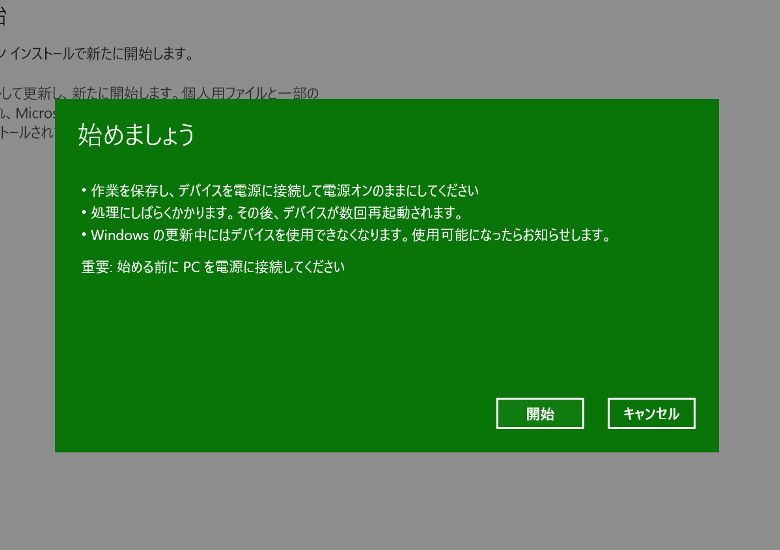
こんにちは、ウインタブ(@WTab8)です。非日本語Windows(ネイティブ言語が英語など)の製品、特に中華PCの場合、「クリーンインストールしてから使いたい」という人も少なくないと思います。また、中華PCのクリーンインストールの方法については過去にかのあゆさんや以前ライターをしていただいたmiyukiさんがかなりマニアックな記事を書いてくれています。

今回は検証機「Jumper EZBook 3L Pro」を使い、「設定メニューから簡単に作業可能なクリーンインストール」というのをやってみます。この方法は一般的な手法と異なり、「ネイティブ言語は指定できません」というのと「個人用設定の一部が残ります」というのがあります。なので、「いやそれクリーンインストールじゃないでしょ!」という声もあるかもしれませんが、マイクロソフトが「クリーンインストールだ」と言ってるので、そういうことにしておきましょう。
また、この作業はこれまでの2回の連載で実施した「日本語化」と、Windows UpdateによりOSのバージョンを1709(Fall Creators Update)にした状態で行いました。
なお、この記事は私が検証機を使って実際に作業した内容をお知らせするものですが、この方法で作業され、トラブルが発生した場合、責任を取ることはできません。ご自身でこの方法を試される場合、自己責任にてお願いします。
1.バックアップ必須
クリーンインストールする場合、自分でインストールしたソフトウェアやストアアプリはすべて消えます。なので、ソフトウェア類はクリーンインストール後、すべて再インストールが必要になります。また、個人で使いやすくするために設定した各種の環境設定も再度やりなおしです。かなり面倒なので、この点は覚悟してください。
ソフトウェアの再インストールなどは面倒なだけで、時間をかければなんとでもなりますが、ドライバー類がちゃんと動かないと、場合によっては顔面蒼白になります。例えばネットワークドライバーが動かなくなってインターネット接続できなくなるとか…。なので、ドライバー類はかならずバックアップを取っておきましょう。
ちなみに、今回の作業ではデバイスを認識しない(ドライバーが機能しない)ということはありませんでした。設定メニューからのクリーンインストールの場合、ドライバーのバックアップは不要なのかもしれません。しかし、転ばぬ先の杖、ということで、下記の作業はかならずやっておきましょう。
Double Driver
ドライバーのバックアップにはいろいろな方法があると思いますが、ウインタブでは「Double Driver」というフリーソフトを使っています。
Double Driver:窓の杜
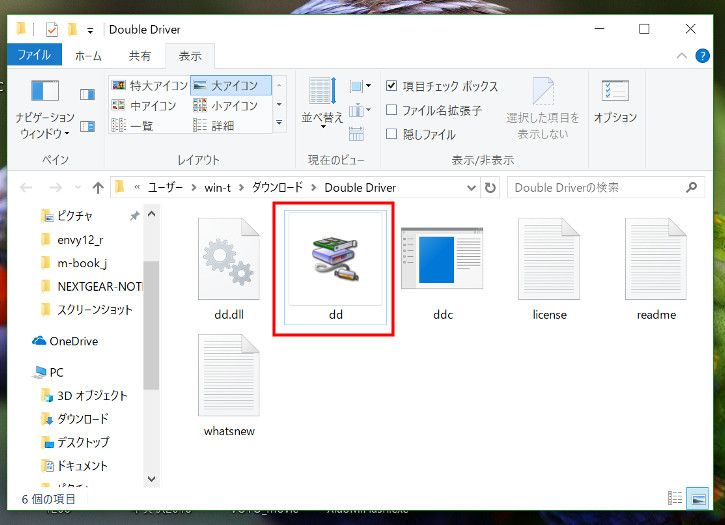
上のリンクからDouble Driverをダウンロードすると、圧縮された状態になっているので、それを解凍します。そうするとフォルダー内は上の画像のようになっているので「dd」というファイルを開きます。
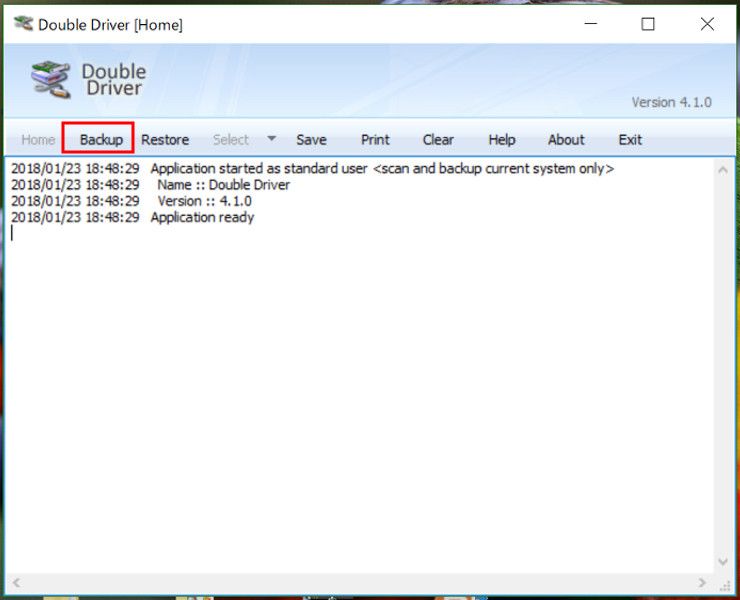
Double Driverが起動しました。残念ながら日本語化はされていないのですが、特に難しくはありません。メニューから「Backup」を選びます。
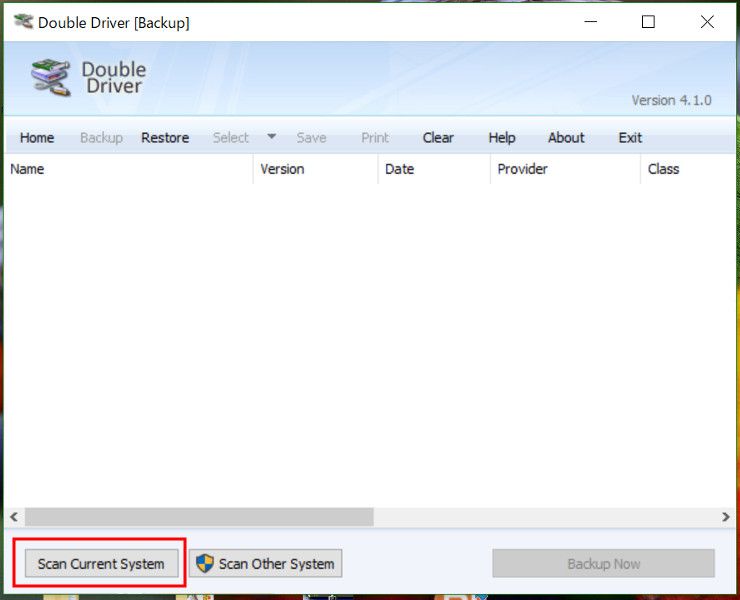
画面が切り替わりました。左下の「Scan Current System(このシステムをスキャン)」を選びます。
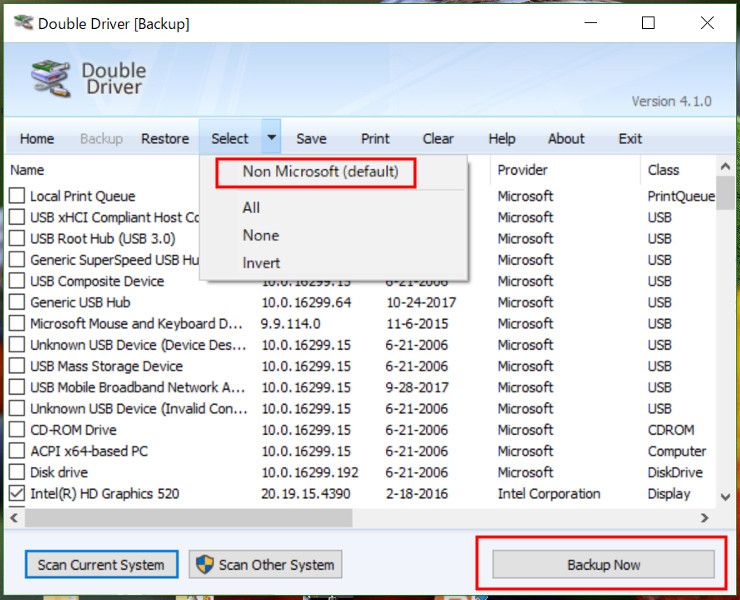
パソコンって、非常に多くのドライバーが入ってるんですね…。「Select」を選ぶとバックアップ対象のドライバーを指定できます。基本的に「Non Microsoft」というのを選べば大丈夫だと思いますが、心配な人は「All」を選びましょう。で、右下の「Backup Now」を選びます。
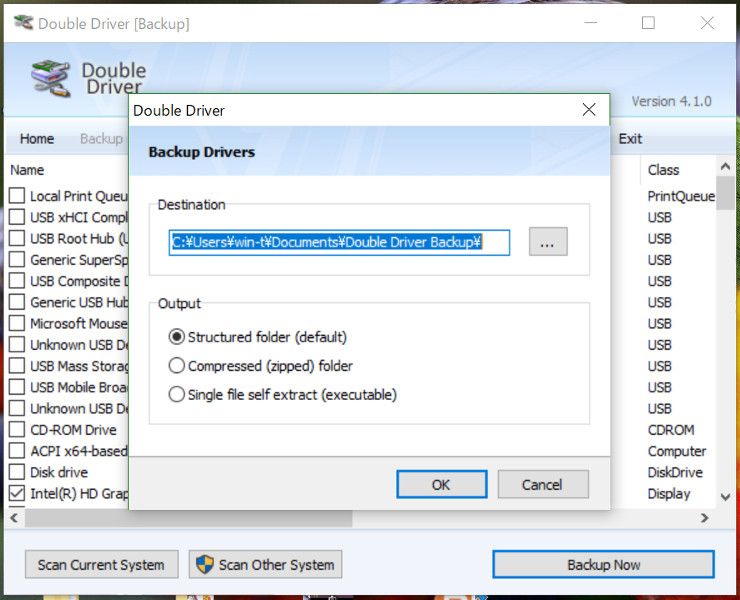
ここでバックアップデータの保存場所を指定します。使っているPCはこれからクリーンインストールするわけですから、保存先はUSBメモリースティックなど、外部ストレージにする必要があります。バックアップデータの容量ですが、検証機EZBook 3L Proの場合は1.12GB(Non Microsoft)でした。なので、USBメモリースティックを使用する場合、せいぜい4GB程度あればほとんどのPCでは問題なくバックアップできると思います。
バックアップが終わったら、USBメモリースティック(など)に「製品名⁺日付時刻」というフォルダーができます。それを確認してドライバーのバックアップは終了です。
タッチディスプレイの場合
検証機はタッチディスプレイを搭載していないので、今回私はこの作業をしていませんが、タブレットなどタッチディスプレイを搭載している製品の場合は「とっても重要な」注意事項があります。
「タッチパネルのファームウェアファイルをバックアップする」
ということです。以下、かのあゆさんが2016年10月に書いた記事から引用します。
タッチパネルファームウェアファイルは機種ごとに設定が異なっており、インターネット上からダウンロードした他機種用のファイルを書き戻しても正しく機能しないため、これらのファイルのバックアップは必須です。
バックアップするファイルの保存場所は利用しているタッチパネルの種類によって異なります。タブレットがどのタッチセンサーを利用しているかは「デバイスマネージャ」の「ヒューマン インターフェイス デバイス」の項目から確認可能です。
【参考】Silead製タッチセンサーを利用しているタブレットの場合(Ployer MOMO7w、KEIAN KEM-70B&KVI-70B、CUBE iWork 8 Airなど)
デバイス名:KMDF HID Minidriver for Touch I2C Device
ファームウェアファイルの保存場所:C:\Windows\System32\Drivers\Sileadtouch.fwGoodix社製タッチセンサーを利用しているタブレットの場合(GOLE1、GPD Winなど)
デバイス名:Goodix Touch HID
ファームウェアファイルの保存場所:C:\Windows\INF\Touchsetting.gtPCのリセットやリフレッシュ、あるいはクリーンインストール後にドライバを適用した直後の状態ではタッチパネルの座標がずれた状態になっているはずですので、マウス操作でバックアップしたタッチパネルファームウェアファイルを元の場所にコピーして再起動すればタッチパネルの座標が正常な状態になります。
スポンサーリンク
要するにDouble Driverのバックアップ対象から漏れてしまい、でも極めて重要なものがある、ということです。そして、私の認識ではこの現象、つまり、「タッチパネルがまともに操作できない」という恐ろしい事態はしばしば発生します。なので、タッチディスプレイ機のクリーンインストールをする場合、必ずタッチパネル用のファームウェアをバックアップしてください。
もし、上の引用部分を読んで、「よくわからない」という人がいたら、その人はクリーンインストールしないことを強くおすすめします。これ本当です。また、実際にこのような事態が起きてしまっても、ウインタブではお手伝いができません。
2.クリーンインストール
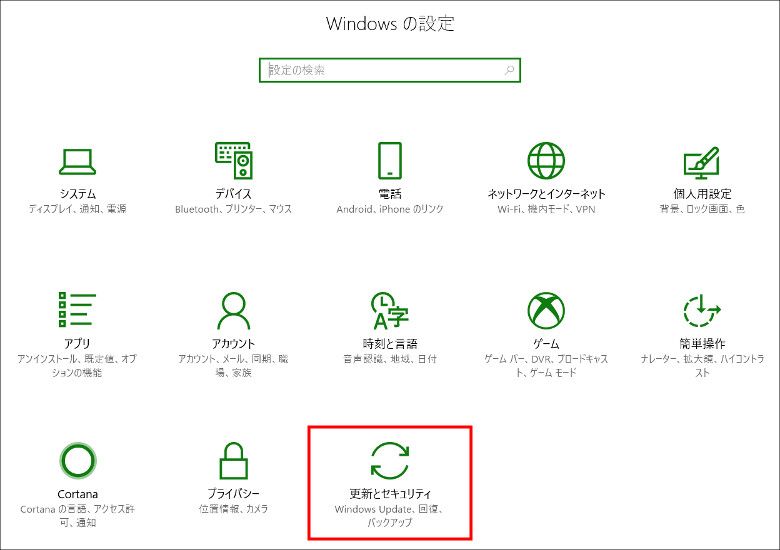
では、設定アプリから「クリーンインストール」をやってみます。設定アプリの「更新とセキュリティ」を選択します。
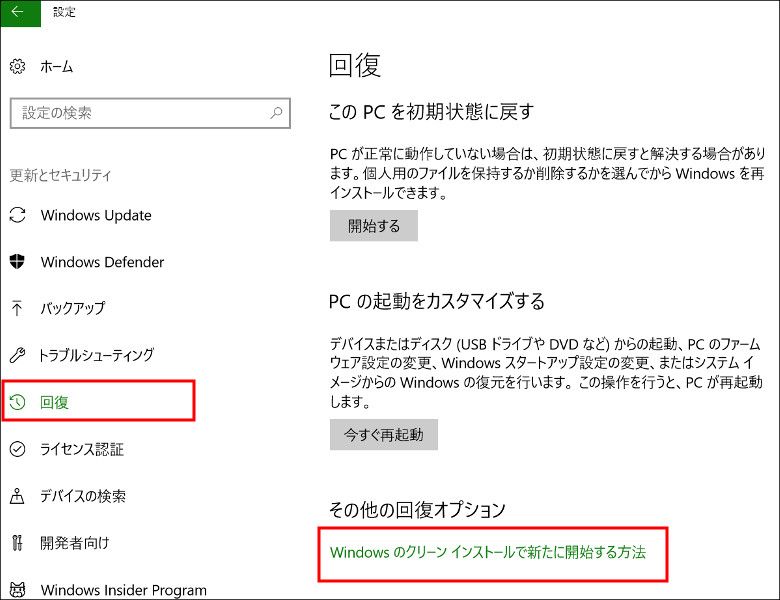
切り替わった画面で、左の「回復」メニューを選ぶと、ありますね「Windowsのクリーンインストールで新たに開始する方法」というのが。
なお、このメニューは古いバージョン(Anniversary Updateなど)でもありますが、機能として実装されているのはバージョン1703(Creators Update)から、とのことです。なので、以下の作業はお使いのPCのWindowsがバージョン1703以降であることが前提となります。
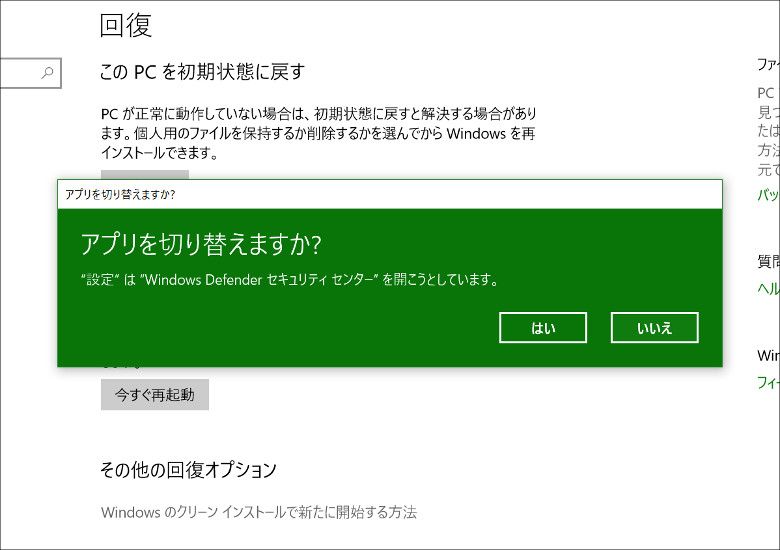
「Windowsのクリーンインストールで新たに開始する方法」というリンクを選択すると、「Windows Defender セキュリティセンター」が起動します。上の画像はその確認画面になるので、「はい」を選択します。
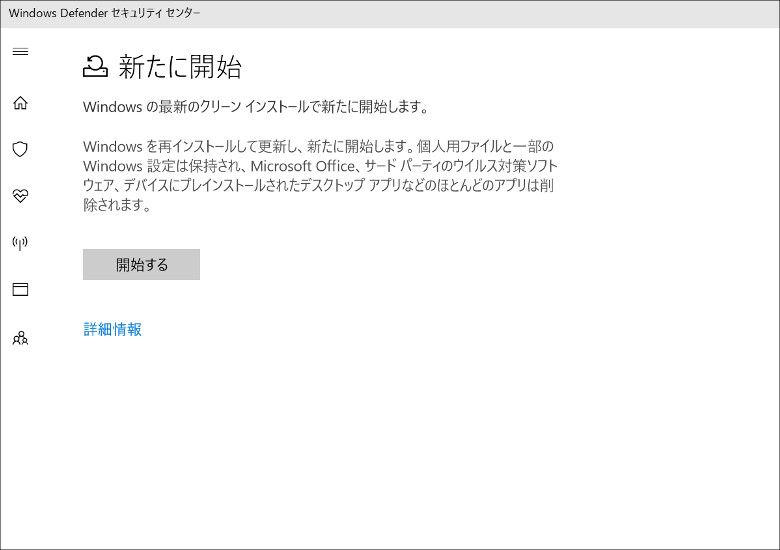
Windows Defender セキュリティセンターが起動しました。ここで「開始する」を選択します。
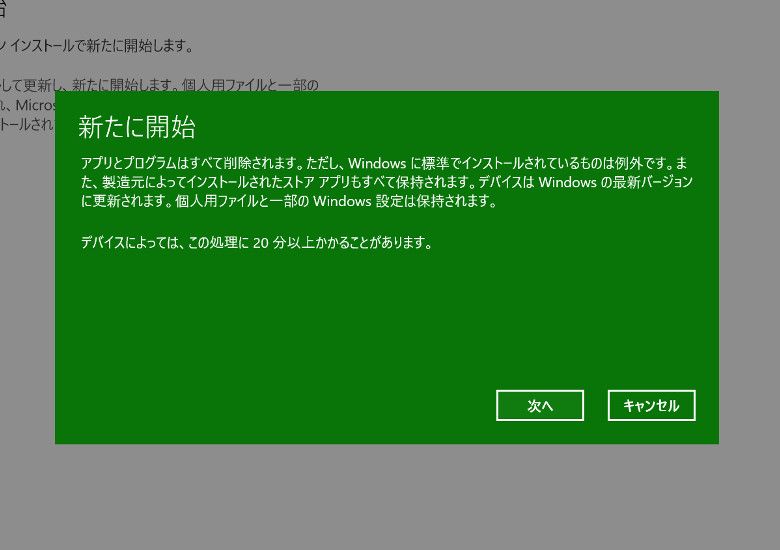
確認画面が出ます。この文言「製造元によってインストールされたストアアプリもすべて保持されます」「個人用ファイルと一部のWindows設定は保持されます」などを読むと、この「クリーンインストール」が一般的な「クリーンインストール」とは少し様相が異なることがわかります。内部的にどのようなプロセスとなっているのかは簡単にはわかりませんけどね。
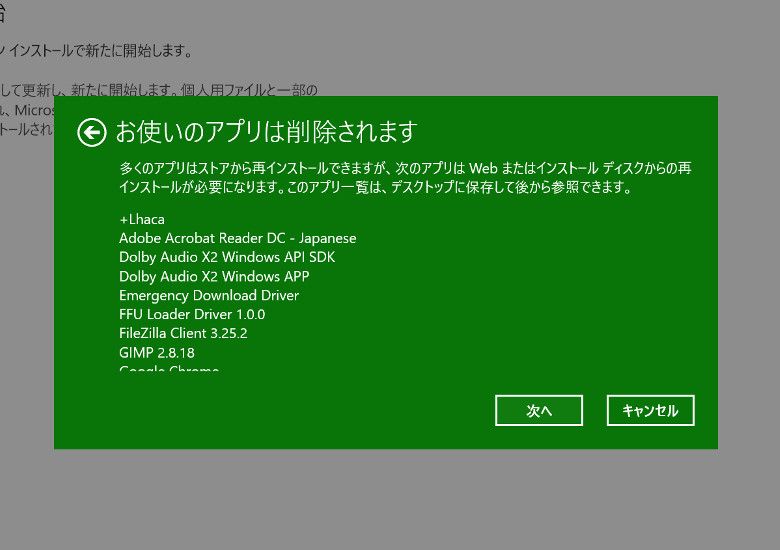
削除されるアプリが表示されます(なお、この画像は検証機のものではありません。この記事のために別の製品で撮影しています)。ここはまあ、覚悟を決めているので…。
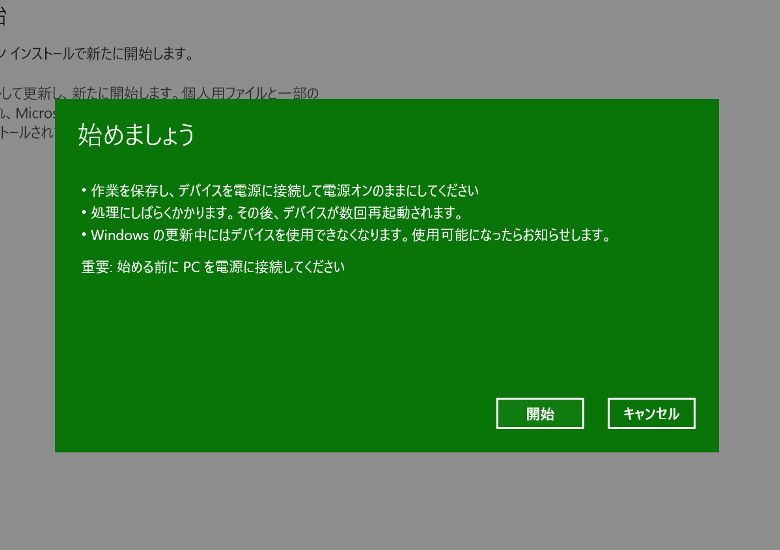
「始めましょう」というメッセージが出ます。はい、始めましょう…。
クリーンインストールには数時間を要すると思っておいたほうがいいです。経験のある人も多いと思いますが、中華製品に一般に使われているAtomやCeleronの処理性能がボトルネックになっていると思われ、Windowsの大型アップデートやインストールはかなり時間がかかります。
3.アップデート後
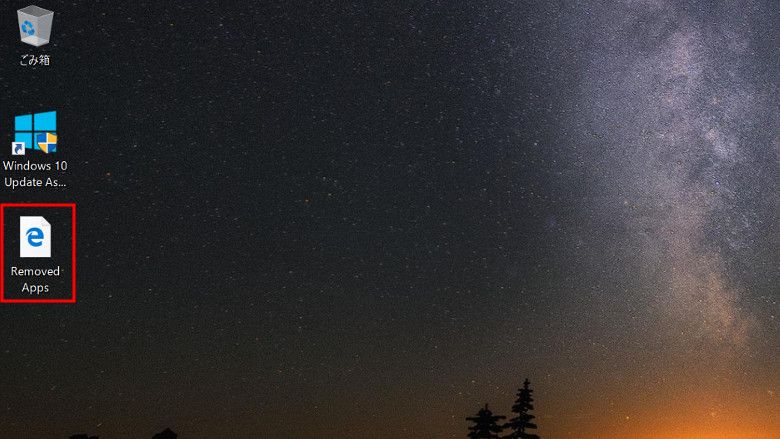
まず、削除されたアプリ一覧が自動的に保存されていました。また、ダウンロードフォルダーなどをチェックしてみましたが、クリーンインストール前にあったファイルがそのまま残っていました。
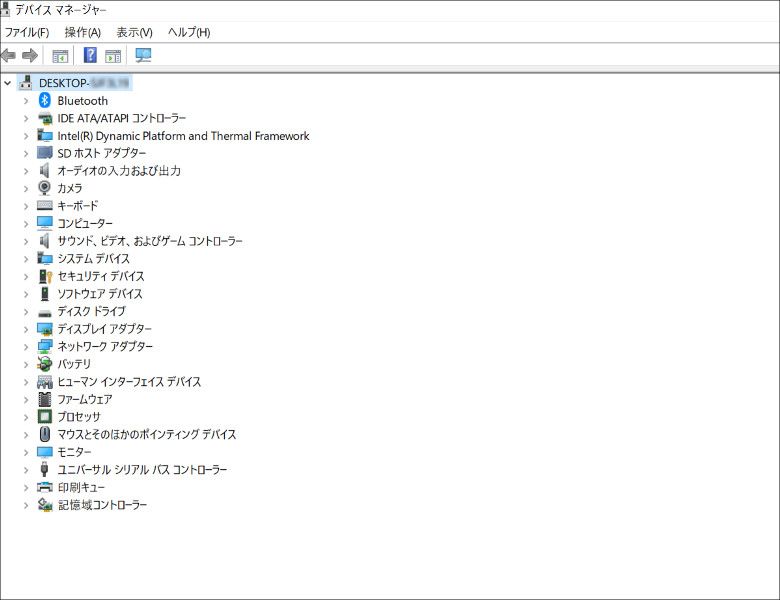
検証機の場合、ドライバーのバックアップは不要でした。動かないデバイスがなく、デバイスマネージャーにエラーは出ていません。「削除されたアプリ一覧」にドライバーっぽいものもあったのですが、この通り、デバイスマネージャーはクリーンな状態になっています。
逆にいえばこれが少し気持ち悪いですね。本当にクリーンインストールしてるんなら何個かエラーが出るのが普通のような気もしますが…。この「クリーンインストール」機能がドライバーをすべてバックアップしたうえでクリーンインストールし、エラーの出たドライバーを自動的に書き戻してくれているとすれば、それは素晴らしいことです。ただ、検証機がたまたまエラーなしで済んだ、という可能性もあります。
次にOSの言語なんですが…、「わかりません」。というのも、検証機のOSはネイティブの言語が英語、それに日本語の言語パックを適用した状態で使っていて、クリーンインストールもこの状態で実施しています。クリーンインストールに際し、一般的なISOからの手法と異なり、言語の指定はしていませんし、できませんでした。
なので、常識的には古いバージョンのネイティブ言語が引き継がれているだろう、と思うんですけど、本当にそれがわからないんです。見た目完璧な日本語になっています。英語版のOSを日本語化して使う場合、再起動とかシャットダウンの際に一瞬だけ英語が表示されますよね?それもありません。英語版の痕跡がないんです。なので、「わからない」ということにさせてください。「もう、日本語版OSということでいいんじゃね?」って思いますね。
4.まとめ
検証機では今回の作業は拍子抜けするくらい簡単かつ順調に終了しました。個人データは保持されていましたし、ドライバー類も問題なく引き継げました。ただ、ネイティブ言語が英語なのか日本語なのかよくわからないとか、ちょっと心配な部分もあることはあります。また、あまりにも順調すぎたので「本当にクリーンインストールしてるのか?」という、Microsoftが見たら怒るようなことも考えてしまいます。
ただ、「念のためのバックアップ」は必須にせよ、中華PCを購入して、クリーンインストールしてみようと思っているのなら、まずは簡便なこの手法から試してみてはいかがでしょう?
5.関連リンク
中華PCを購入したら最初にやること(初期セットアップと日本語化)
中華PCの初期セットアップと日本語化その2 - より完全な日本語表示を目指す




コメント