
こんにちは、ウインタブ(@WTab8)です。先日「回復ディスク」について記事を書きました。
Windowsの小ネタ - 回復ディスクをUSBメモリーに作成する
この「回復ディスク」、PCやタブレットにトラブルが発生したときに使い、PCやタブレットを起動して工場出荷状態に戻すことができる、非常に大切なものです。しかし、これを使ってしまうと、これまでにインストールしたソフトウェアやアプリ、PCやタブレットの中に保存していた個人用のデータや個人設定がすべてリセットされてしまいます。Windowsストアアプリはマイクロソフトアカウントで管理されているので、面倒ですが有料アプリでも追加の支払いが発生することなく再インストールできます。でもアプリの個人設定は当然リセットですね。
今回紹介する「システムイメージ」というのは、PCやタブレットの中身を完全にバックアップするものなので、回復ディスクの場合と異なり、個人設定やストアアプリ、デスクトップソフトウェアまで完全にもとに戻すことができます。ただし、回復ディスクの場合は、サイズが数GBでしたが、システムイメージの場合、デスクトップPCなんかだと数百GB、ということもありえます。Windowsタブレットの場合、ストレージはほとんどの場合32GBか64GBなので、デスクトップPCやノートPCのようなサイズにはなりませんので安心してください。
1.作業開始前の注意事項
一般的な利用環境でタブレットを使っている場合、「タブレットの内蔵ストレージと同サイズかそれ以上の空き容量があるmicroSDカード(できれば何もデータの入っていないもの)」が必要です。ハードディスクが数百GBのPCなんかだと複数枚のDVDや外付けハードディスクじゃないと厳しいと思います。DVDの場合はかなりの枚数になり、場合によっては半日がかり、という可能性もあります。
また、microSDにせよ外付けハードディスクにせよ、フォーマット形式は「NTFS」でなくてはなりません。
それと、システムイメージをmicroSDに書き込むのは数十分から一時間くらいはかかるので、電源の確保、あるいはフル充電状態で作業しましょう。そこまで神経質にならなくてもいいかもしれませんが念のため。
2.作業手順
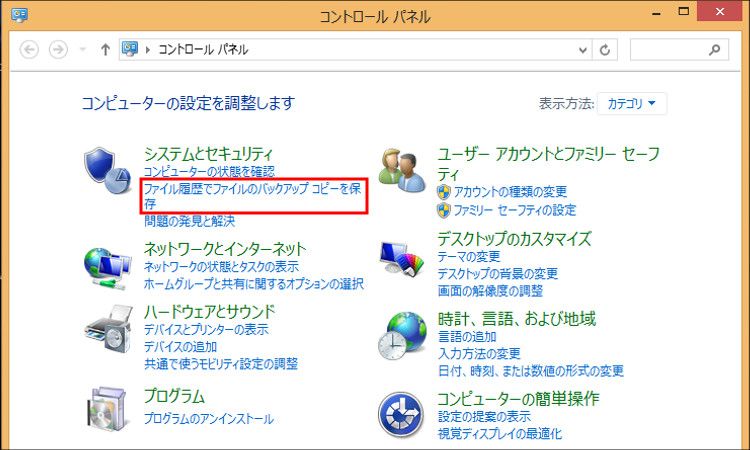
コントロールパネルを開き、上の画像で赤枠をつけた部分、「ファイル履歴でファイルのバックアップコピーを保存」をタップ(クリック)します。
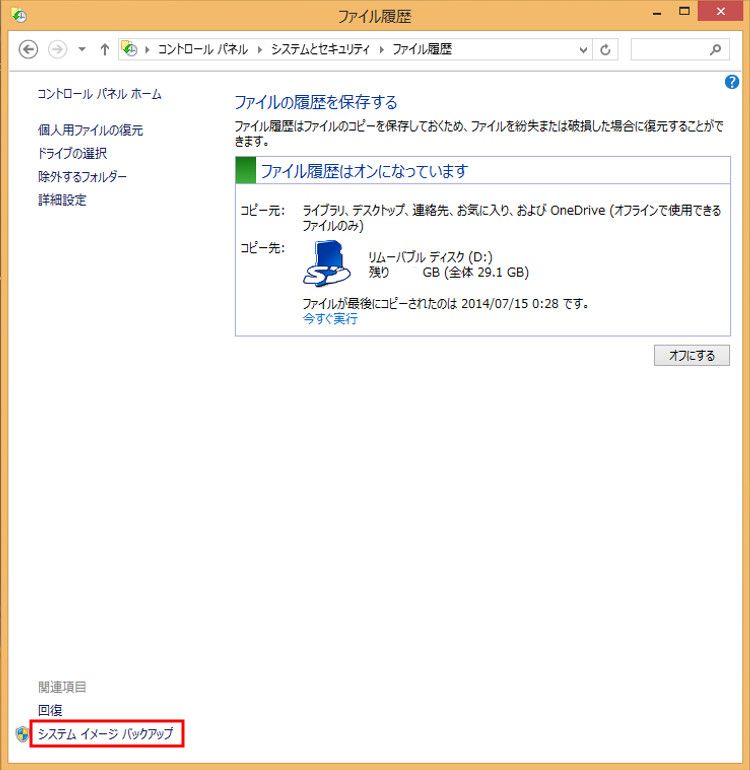
ウインドウの左下にある「システムイメージのバックアップ」をタップ(クリック)します。
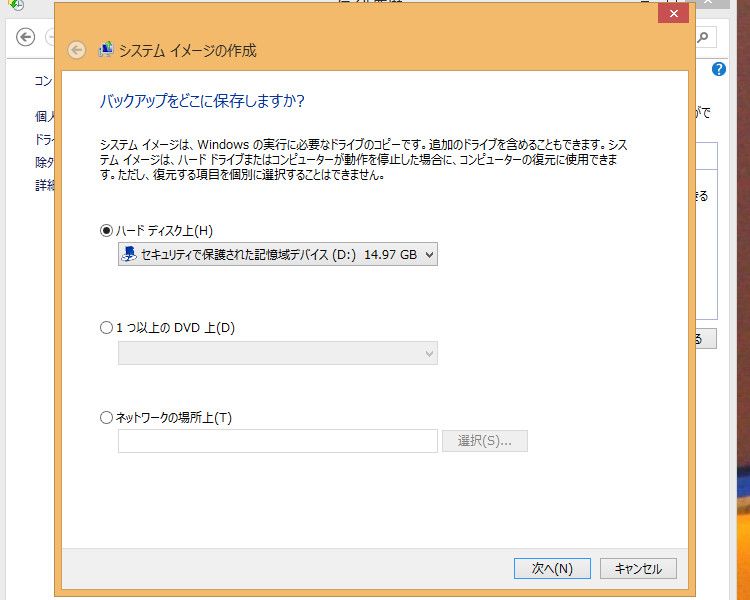
タブレットにmicroSDを挿入していれば、自動的に検索され、microSDがバックアップ先に指定されます。このとき、microUSBじゃダメです。回復ディスクを作るときはmicroSDじゃダメでmicroUSBしか使えない、と書きましたが、システムイメージを作るときはまったく逆で、microUSBじゃダメでmicroSDしか使えません。変な話ですけど、私が実際に試してみた結果です。
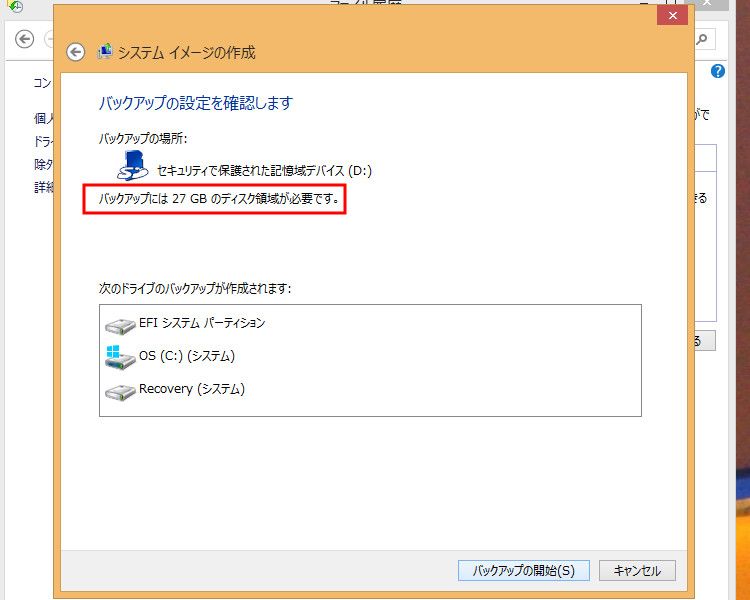
切り替わった画面に赤枠で囲んだような、バックアップに必要なディスク領域が表示されます。上で説明したとおり、タブレットの場合内蔵ストレージと同じかそれ以上のmicroSDを用意しておけば特に問題はないと思います。ここで「バックアップを開始する」ボタンをタップ(クリック)すればバックアップが開始されます。
バックアップファイルの作成にかかる時間は意外と長いです。私が作業した限りでは、32GBのタブレットでも1時間かかりました。バックアップ中に他の操作をすることもできますので、その間ボーッと待ってなさい、ということはないのですが、くれぐれもバッテリ切れには注意してくださいね。
3.回復ディスクとの使いわけ
システムが起動しないくらい深刻なトラブルに見舞われても、回復ディスクがあれば回復ディスクから起動できます。一方システムイメージはそれ自体にシステムを起動する機能はありません。なので、最悪の場合、回復ディスクでシステムを工場出荷状態に戻し、システムイメージを使ってトラブル直前の状態に復帰させる、ということになります。一方、システムが起動できる場合は回復ディスクを使わなくとも、システムイメージがあればトラブル直前の状態に復帰できます。
よって、回復ディスクとシステムイメージ、両方とも用意しておいたほうが得策です。回復ディスクにはmicroUSBが、システムイメージのバックアップにはmicroSDが、それぞれ必要になり、ちょっとした出費になると思いますが、いざというときのために我慢しましょう。




コメント
microSDカードにシステムのイメージが作成できても、復元のときにmicroSDカードから読み込めない機種が多いです。