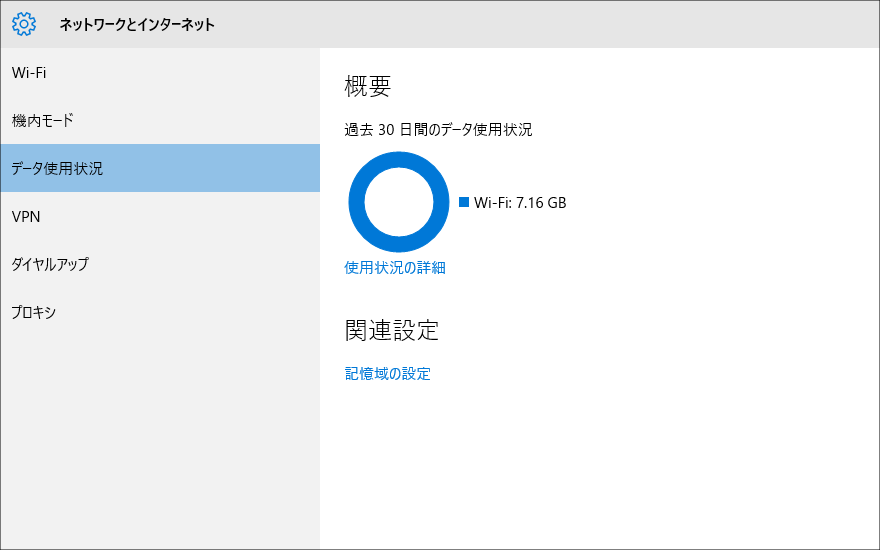
こんにちは、ウインタブ(@WTab8)です。私が使っているモバイルWi-Fiルーター(ワイモバイルの305ZTです)には通信量の制限「月間7GBまで、3日間で通算1GBまで」があります。月間7GBの方はワイモバイルのキャンペーンによって事実上無制約で使えることになっているのですが、3日で1GBというのにはたまに引っかかってしまいます。305ZTは非常に快適に使え、読者の方にもおすすめしたいくらいなのですが、通信上限に引っかかると、翌日のお昼12:00から深夜までの間、通信速度が1Mbpsを切るような低速でしか接続できなくなってしまうので、なるべく引っかからないように気を使っています。
現在、ほとんどのデータ通信契約は「1カ月何GB」とか「1日あるいは3日で何GB」とかの上限が設定されているため、使い方によっては上限オーバーとなり、しばらくの間、超低速通信を強いられるということになりかねません。
Windows 10にせよ、Windows 8.1にせよ、タブレットを使う場合はモバイルルーターやスマホのテザリングでインターネット接続する機会が多いと思います。また、タブレットの通信量はスマホのそれよりも大きくなりがちですし、それでいて動画を見たりWebブラウジングをするのはすごく快適なので、特に新しいタブレットを買ったばかりの人は注意が必要です。ちなみに私が抱えている「3日で1GB」という上限というのは、個人的な感覚として「よほど動画などをたくさん見ない限り大丈夫」なんてレベルではなく、「外出先で長時間タブレットを使う場合は、ちょくちょく通信量をチェックしておかないと不安」くらいのレベルだと思います。
「使いすぎ」という自覚があれば、仮に通信速度の制限をくらっても納得できますが、そうじゃないケースもあります。Windowsタブレットに限った話ではありませんが、最近のOSは「持ち主が知らない間に通信する」という振る舞いをします。例えば「アプリの更新」「メールの受信」「WindowsUpdate用の更新ファイルのダウンロード」などです。「メールの受信」は勝手に通信されても文句のある人はいないでしょう。緊急の要件などを考えると、むしろそうしてもらったほうがいいですし、メールを何通か受け取る程度の通信量なんてしれたものです。最近のメールアプリは添付ファイルまでは勝手にダウンロードしませんし。
でも「アプリの更新」とか「WindowsUpdate」はちょっと厄介です。通信量がすごく大きくなる場合がありますから。タブレットなどモバイルデバイスの通信量を節約する方法はいろいろありますが、今回は特に簡単にできる「従量制課金接続の設定」について説明します。また、Windows 10に関しては、「バッテリー節約機能」と「Windowsストアの設定」についても説明します(ただし現状ストアの方は該当機能が完全には実装されていないようです)。「とっくに知ってるよ」という人も多いと思いますが、最近タブレットを購入したばかりの人や、Windows 10にアップグレードしたばかりの人もいると思うので、「何それ?」という人は読んでみてください。
目次
1.従量制課金接続の効果
従量制課金接続を設定すると、Windows OSはデータ通信量を抑えるために、下記の振る舞いをします。
・Windows Update で、優先度の高い更新プログラムだけがダウンロードされる。
・Windows ストアからのアプリのダウンロードが一時停止される。
・スタート画面のタイルで更新が停止する。
・オフライン ファイルが自動的に同期されない。
この結果、持ち主の操作によらずに通信される量をかなり抑えることができます。特に上の2つは通信量の削減効果がかなり大きいと思われます。また、設定作業は「接続するネットワークごと」にできます。なので、いつも使っている自宅や職場などの無線LANは従量制課金接続とせず、モバイルWi-Fiルーターとか、スマホのテザリングの接続だけを従量制課金接続に設定することが可能です。
2.設定方法(Windows 8.1)
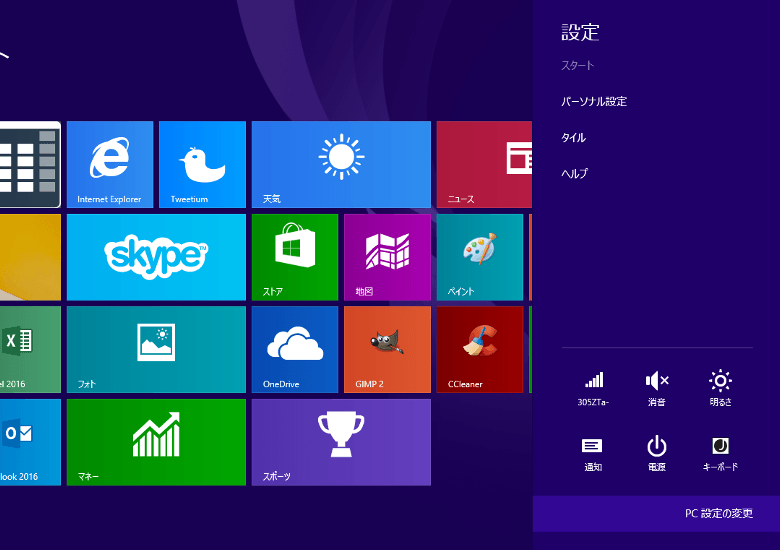
最初に「従量制課金接続」を設定したいWi-Fiルーターとタブレット(あるいはPC)を接続しておきます。次にチャームを出し(画面右端から左にスワイプ)、「設定」を選びます。そうすると画面が切り替わり、下のほうに「PC設定の変更」というのが出てきますから、それをタップします。
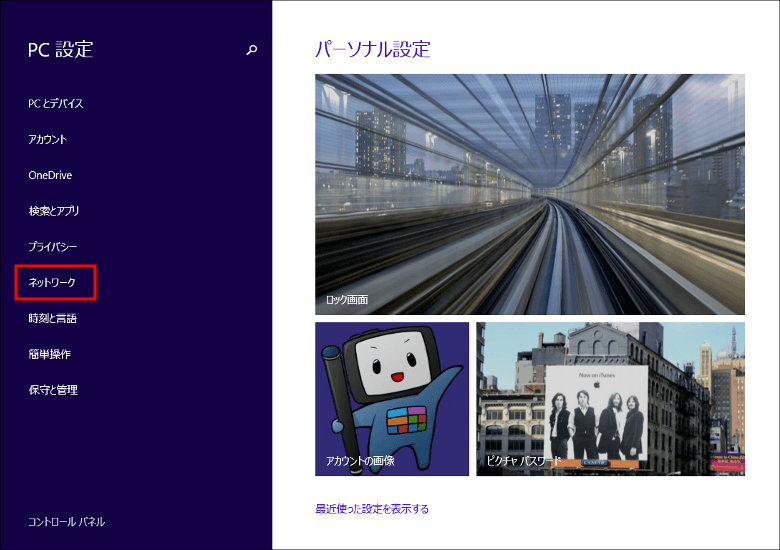
チャームが閉じ、「PC設定」が表示されます。そこで「ネットワーク」を選びます。
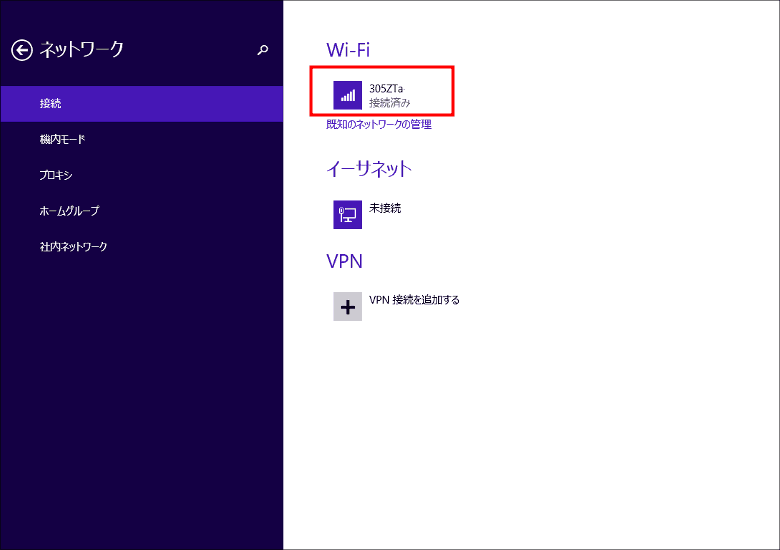
そうすると、画面上に現在接続している「Wi-Fi」が表示されるので、それをタップします。
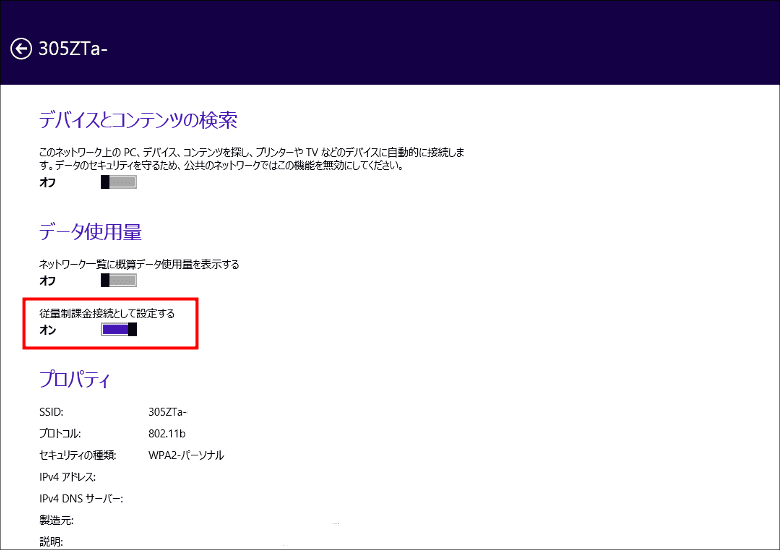
さらに画面が切り替わります。ここまでくればあとは簡単、「従量制課金接続として設定する」のところをオンにすれば設定終了です。
3.設定方法(Windows 10)
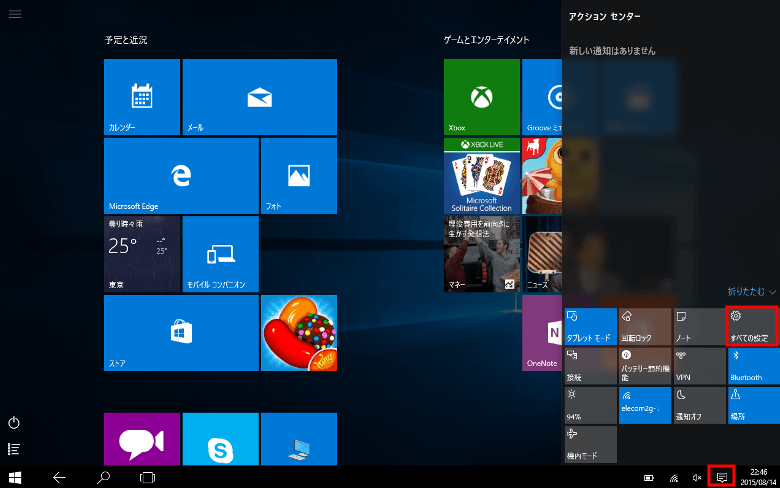
アクションセンターを出し(画面右端から左にスワイプ、あるいはタスクバーの通知アイコンをタップ)、「すべての設定」を選びます。
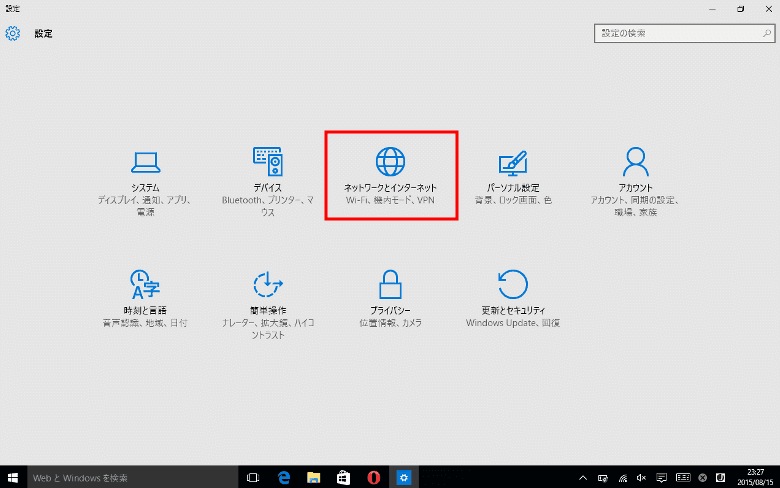
設定メニューが表示されるので「ネットワークとインターネット」を選びます。
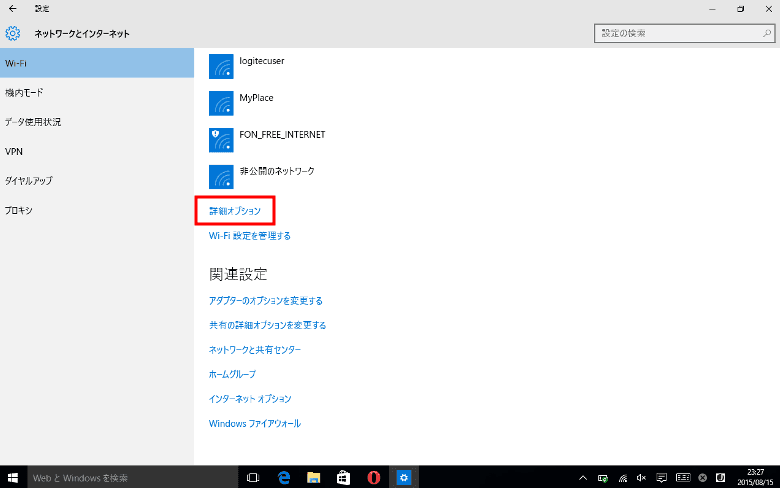
画面が切り替わるので、左のメニュー「Wi-Fi」を選び、右側の画面の下のほうにある「詳細オプション」を選びます。
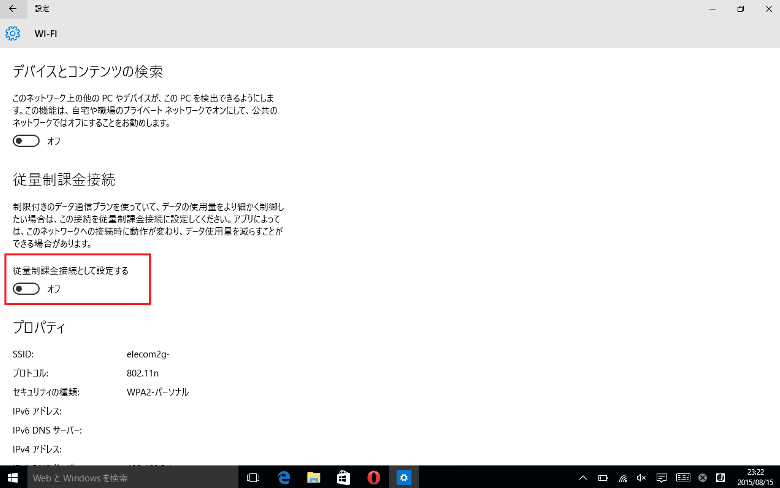
さらに画面が切り替わります。ここで「従量制課金接続として設定する」のところをオンにすれば設定終了です。
なお、読者の方からいただいた情報なのですが、同じMicrosoftアカウントを使っていれば、Windows 8.1(おそらくそれ以外のバージョンでも)で従量課金接続を設定していたものは、Windows 10でも同様の設定で引き継がれる、ということです。異なるPCやタブレット間で接続設定が同期される、ということですね。
4.バッテリー節約機能(Windows 10)
Windows 10に関し、簡単に設定できる「バッテリー節約機能」と「Windowsストアの設定」についても説明しておきます。おそらく「従量制課金接続」の設定をしておけば必要ないと思われますが、念のために理解しておきましょう。まずはバッテリー節約機能から。
アクションセンターを出し(画面右端から左にスワイプ、あるいはタスクバーの通知アイコンをタップ)、「すべての設定」を選びます。ここで「バッテリー節約機能」というそのものズバリのアイコンもありますが、ここでは内容を理解するために設定画面を開いてみます。
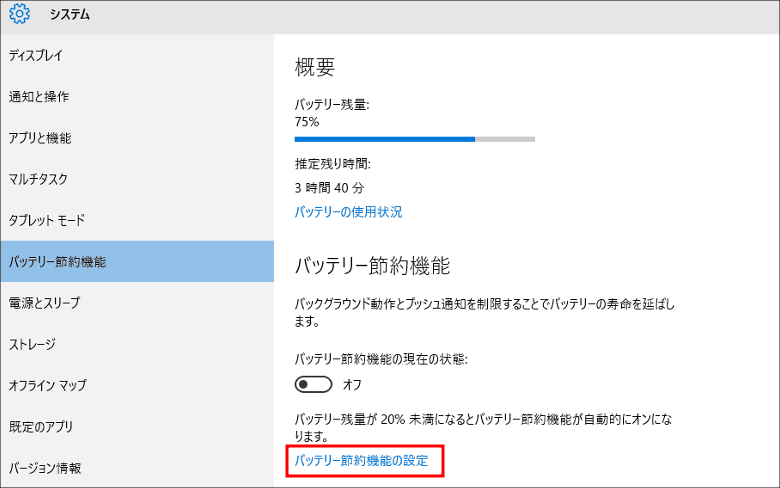
設定画面のメニューから「システム」を選び、画面が切り替わったら左側にある「バッテリー節約機能」を選びます。Windows 10はバッテリー残量が少なくなったら(デフォルトでは20%未満)自動的にこの機能がオンになりますが、常時オンにすることもできます。バッテリー節約機能がオンになっていると、アプリのバックグラウンド動作を制限するため、通信量を節約することができます。また、アプリからのプッシュ通知もなくなります。次に赤枠で囲んだ「バッテリー節約機能の設定」を選びます。
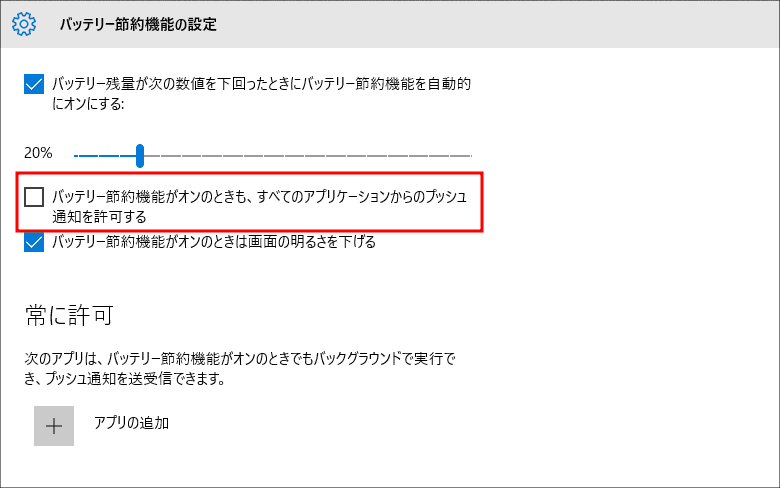
ここではバッテリー節約機能が残量何%でオンになるかを設定でき、またプッシュ通知のオン、オフも設定できます。バッテリーの節約、という観点であればここで細かく設定すればいいのですが、この記事では通信量の節約が目的なのでこの機能は常にオンにすることになります。
5.Windowsストアの設定(Windows 10)
今回説明しようと思ったのは、「アプリの自動更新を許さない」ようにする設定方法なのですが、現状のWindows 10は設定項目があるものの、まだ機能として実装されていないようです。少なくとも私が使っているAspire Switch 10 + Windows 10という環境下では使えませんでした。そのため、「機能があるはずの場所」のみ説明します。
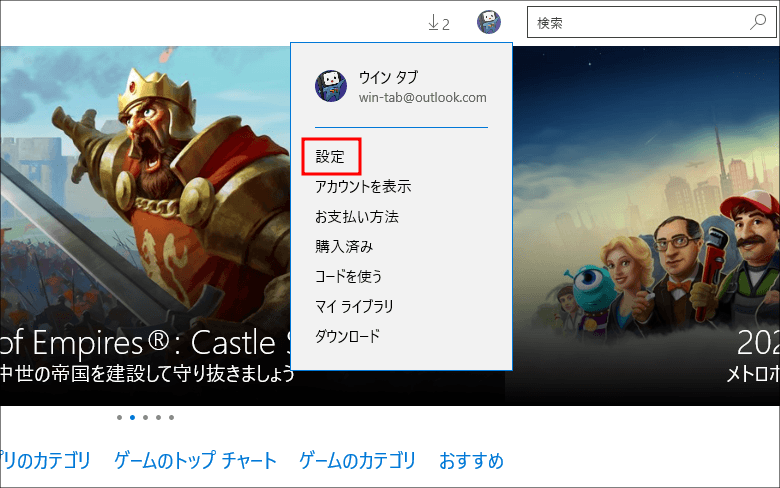
Windows 10のストアを開くと、右上のほうにユーザーの登録したシンボル(画像)が表示されますが、これをタップ(クリック)するとメニューが出てきますので、メニューから「設定」を選びます。
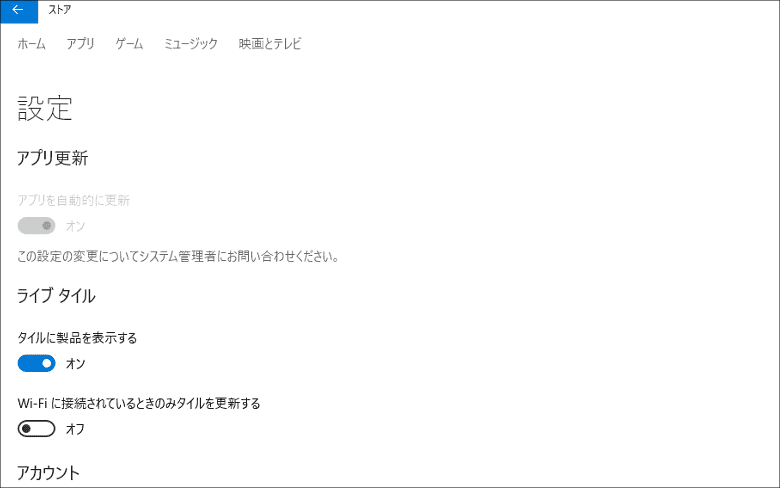
設定画面の一番上に「アプリ更新」というのがあり、アプリの自動更新を許すかどうかを選べるようになっているのですが、現状は「オフ」しか選べません。つまり、Windows 10ではアプリは自動更新されない、ということです。通信量の節約ということでは心配がいらないですね。もし使っているWindows 10でこの機能が動いているようなら、通信量の節約のためにオフにしておきましょう。
いかがですか?私は昨年WiMAX(通信量の制限なし)を使っていたため、データ通信量の節約、ということに関しては少し脇が甘いというか、あまり真剣に考えていませんでした。しかし、最近は通信量無制限というプロバイダーを探すのは難しくなっていますし、タブレットの通信量はスマホと比べて大きくなりがちなので、特に最近タブレットを購入したばかりの人やWindows 10にアップグレードしたばかりの人(プリインストールアプリの更新が大量に発生します)には注意してもらいたいと思い、この記事を書きました。Windows 10に関してはまだ情報が少なくて不十分な説明しかできませんでしたが、読者の方の参考になれば幸いです。




コメント
Windows10にも従量制課金接続の設定項目はありますよ。
非常に分かり難い上に利便性は落ちてますが…
従量制課金接続に設定したいネットワークに「接続した後」、
「設定」→「ネットワークとインターネット」を開き、下にスクロールして、「詳細オプション」をクリックで、「従量制課金接続として設定する」という項目が現れます。
個人的には以前(Win8)の、ネットワーク一覧から右クリックで設定するほうが好みなのですが…
接続してから従量制課金接続の設定にチェックを入れるまでの間に大容量通信をされないよう、大急ぎでチェックを入れないといけませんね…^^
なお、この設定は同一microsoftアカウント間であれば、異なるWindowsでも同期、引き継がれることは確認済みです。(Win8.1⇔Win10など)
お役に立ちましたら幸いです。
ぜろそふさん、こんにちは、コメントありがとうございます。ご指摘を受け、記事を修正いたしました。読者の方にご迷惑をおかけしてしまったことを反省しておりますが、早い段階で記事を修正できたことは幸いでした。感謝いたします。今後とも記事内容に誤りなどありましたらご指摘をいただけますと助かります。よろしくお願いいたします。
「アプリを自動的に更新」が、ON でグレーアウトしていますから、
記事とは逆に、自動更新が強制されてしまうのではないでしょうか?
Windows Store は、Windows8 ではレジストリ変更で無効化できましたが、
スタート画面のタイルも一括で無効化(削除ではなく)できればよいのですがね。
こんにちは、コメントありがとうございます。あれ?確かにおっしゃるとおりですね。でも勝手には更新されてなかったような…。設定を変更してしばらく試してみます。情報ありがとうございました。