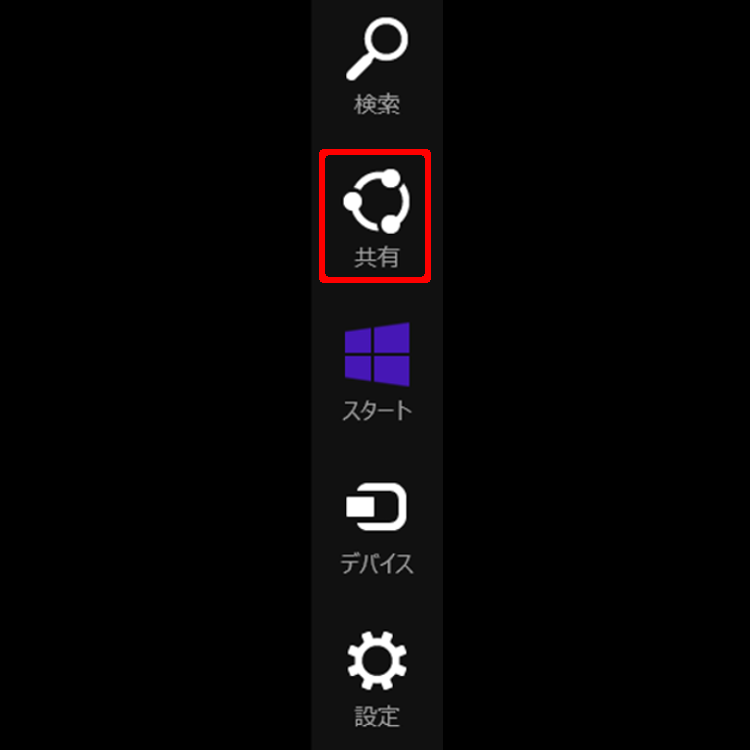
今回も多くの人がすでに知っているであろう小ネタです。小ネタというより、Windows8の基本機能なのですが、私はつい最近まで全然この機能を使えてなかったし、これを読んでいる人の中には「今日Windowsタブレットを買ってきたばっか」って人もいるかもしれないので、一応紹介しておきます。
1.チャームを出してよく見る

上の画像はタブレットを横持ちして、画面右端から左にスワイプし、チャームを出したところです。
デスクトップPCでもノートPCでも、まだタッチパネル対応していないほうが多いでしょう。マウスとキーボードでPCを操作しているとチャームを使う頻度はあまり多くないんじゃないかと思います。マウスだといまいちチャームは出しにくいですよね。でも、タブレットの場合、チャームを使う頻度がすごく多く、チャームなしにはタブレット操作って成り立たないんじゃないでしょうか。
チャームには「検索」「共有」「スタート」「デバイス」「設定」の5つのアイコンがあります。このうち「スタート」はタブレットPCのベースであるスタート画面に戻るために使うもので、たとえ、ついさっき初めてタブレットを買ったばかり、という人でもこのアイコンの使い方だけはわかってると思います。「設定」についてもWiFiのオンオフとか電源まわり、そしてWindowsストアアプリの設定もここでやることになるので、やっぱ利用頻度は高いと思います。
で、「共有」です。おそらくこれ、使っている人は利用頻度が高く、使っていない人は使い方がよくわかってない、っていう気がします。
チャームの中身は、その時点で開いている(アクティブになっている)アプリによって変化しますよね。「設定」もそのとき開いているアプリによって項目が変わります。「共有」についても同じです。
2.ブラウザからTwitterに投稿する
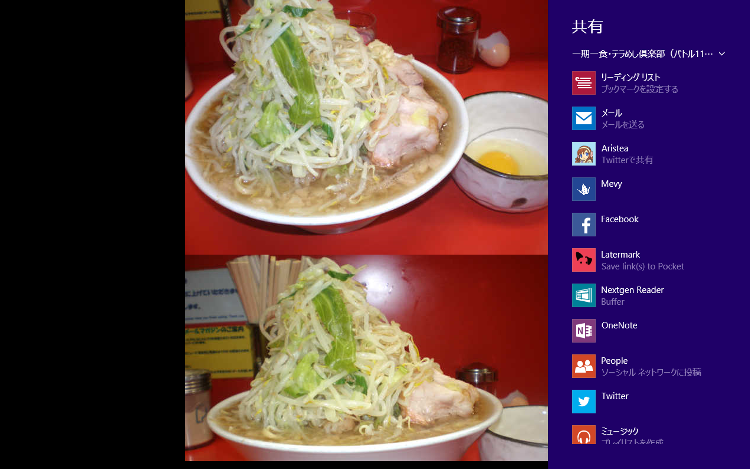
上の画像はブラウザ(IE)を開いているときにチャームを出し、「共有」を選んだところです。このように、「共有」に使えるアプリの一覧が表示されます。ここに表示されるアプリは何らかの形で「共有」ができます。「共有」という名称はWindows8の英語版の名称”Share”を和訳したものですが、ソーシャルメディアを強く意識した表現で、私はどちらかというと「連携」のほうが和訳としていいんじゃないか、と思います。
ともあれ、ここでは、開いているWebサイト テラめし倶楽部のページについてTwitterでつぶやいてみることにします。たいていのWebサイトではツイートボタンがついているので、それを押してツイートすることが多いのですが、ツイートボタンのないサイトも多いですし、ツイートボタンが非常に小さくて押しにくかったりもします。テラめし倶楽部はここ数年更新されていないので、ツイートボタンなんてついていません。
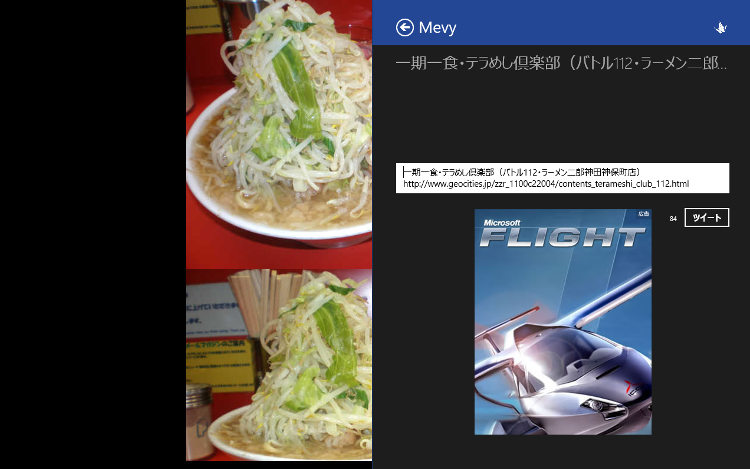
上の画像は、「共有」から、こないだ紹介したTwitterクライアントのMevyを選んだところです。ご覧のとおり、Mevyを選んだだけでツイートの準備が完了してます。ツイートボタンがついていないサイトはもちろんのこと、ツイートボタンがついているサイトであっても、「共有」からMevyを選んだほうがずっと使いやすいですね。
3.その他の使い方
上で説明した通り、「共有」はWebサイトからTwitterやFacebookなどのSNSに投稿するような使い方が一番多いと思います。SNS以外でもOneNoteやmailなどのアプリが「共有」に対応していて、使いこなせばかなり便利になりますね。

「どのアプリで何を共有するのか」については、アプリによって対応範囲が異なります。たとえば2ch Sankaではその時点で開いているスレッドのタイトルとURLが共有情報になりますし、上の画像のクラウディアさんタイマーはシンプルなタイマー機能専用のアプリなので、もともと他のアプリと共有するような性質のものでもなく、スクリーンショットかWindowsストアのURLのみ共有情報になります。
ちなみにスクリーンショットとWindowsストアの当該アプリのURLはどのアプリを開いていても共有情報になるようです。
「オレTwitterもFacebookもやってないし!」なんて言わずに、どんなものがどんなふうに「共有」できるのか、試してみてくださいね!



