
こんにちは、ウインタブ(@WTab8)です。小型デバイスマニア注目の「10インチのSurface」であるSurface Goの実機レビューです。デタッチャブル2 in 1として最も人気のあるSurfaceの筐体デザインはそのままに、ディスプレイサイズを12.3インチから10インチに二回りほど小さくしたのがSurface Go、数年前に人気があった「10インチのWindowsタブレット + キーボード」の再来とも言えそうです。当然ウインタブとしては「ストライクゾーン」な小型2 in 1ということですね。
1.スペック
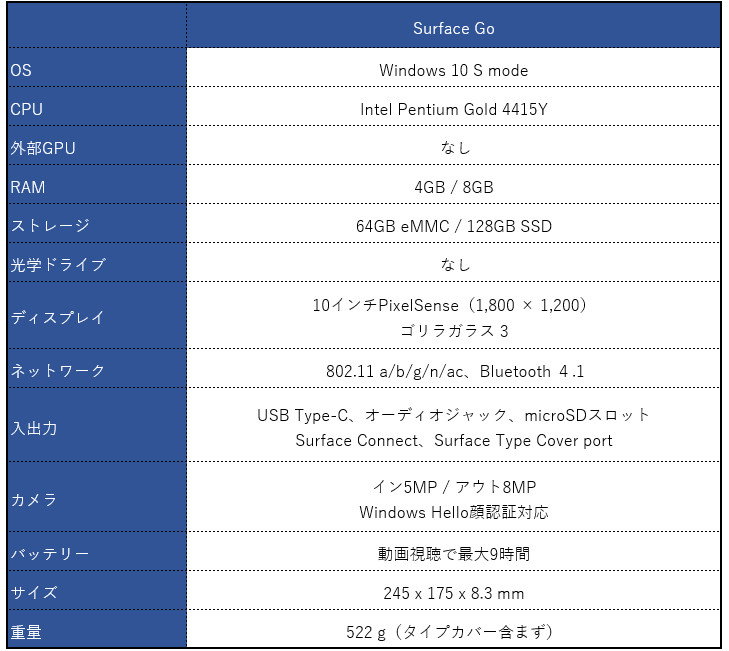
OSは「Windows 10 Sモード」です。Sモードというのは以前「Windows 10 S」と呼ばれていたもので、ざっくりいうと「ソフトウェアのインストールが自由にはできない。具体的にはWindowsストア経由でしかソフトウェアをインストールできない」という制約があります。ただし、現在のSモードは簡単に解除でき、「もとのOS」がWindows 10 ProならWindows 10 Proに、Windows 10 HomeならWindows 10 Homeに戻せます。Surface Goの「もとのOS」はWindows 10 Homeです。
CPUはKaby Lake世代のPentium Gold 4415Yです。このCPUはウインタブで過去にレビューしたことはなく、どのくらいのパフォーマンスを見せてくれるのか、というのがこの記事のメイン項目の一つと言えます。
RAMとストレージは2種類の組み合わせがあります。「4GB/64GB eMMC」と「8GB/128GB SSD」です。もちろん8GB/128GBのほうが容量にゆとりがあり、ストレージもより高速なSSDとなりますのでおすすめではありますが、当然価格も高くなってしまいますので、自分のニーズと予算に合わせて選ぶことになります。
ディスプレイは10.1インチではなく10インチでPixelSense、解像度は1,800 × 1,200(アスペクト比3:2)と、「FHD(1,920 × 1,080)なみ」といったところでしょうか。もちろんタッチ対応で4,096段階の筆圧に対応する「Surfaceペン(別売り)」が使えます。
入出力ポートは明らかに不足しています。USB Type-Cが1つとオーディオジャックがありますが、Surface Connectという独自規格の端子もありまして、この端子で本体の充電/給電や純正のドッキングステーションなどを接続できます。手持ちのUSB Type-Aのメモリースティックとか、USB無線マウスとかは、そのままでは使えない、ということです。なお、今回は「Surface Dock」というドッキングステーションも一緒にお借りしましたので、のちほど簡単に説明します。
サイズは素晴らしいです!というか10インチサイズなので当たり前といえば当たり前なんですが、実機を手にとって見ると、一般的なモバイルノートよりも明らかに小さく、そして軽いです。あえてSurface Goを選ぶ理由のひとつがサイズ感だと思います。その点では心配いらないというか、期待を裏切りません。
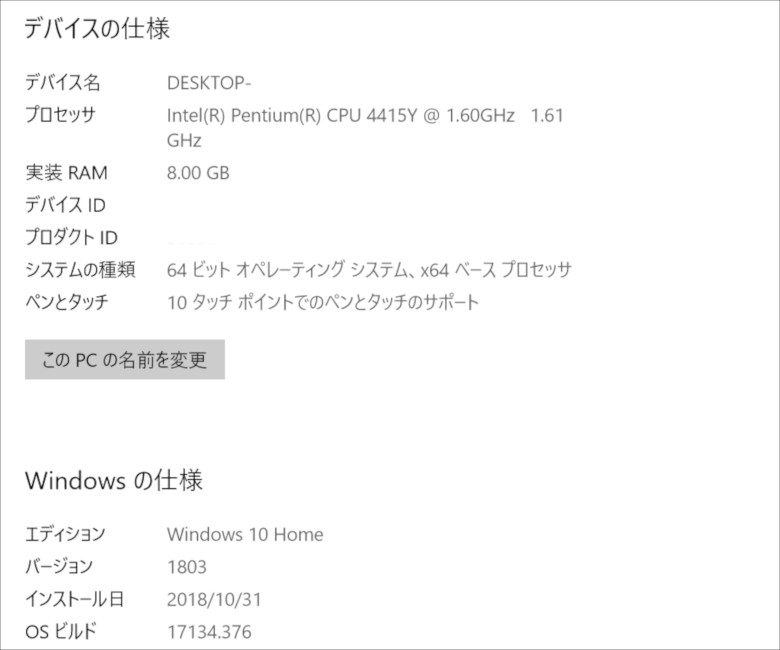
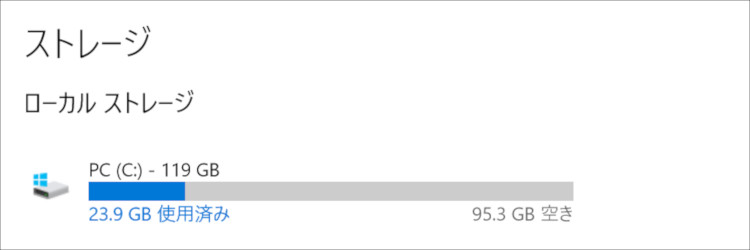
レビュー機のシステム構成です。OSはWindows 10 Home、RAMは8GB、ストレージは128GB SSD、つまり上位モデルのほうでした。
2.筐体

まず注意したいこととして、Surface GoはSurface Proシリーズと同様、「キーボードはオプション」というのがあります。なので、本体の同梱物はこれだけ。ACアダプター、取扱説明書、保証書、そしてこれも物議をかもしているOffice Home & Businessのライセンスキーです。Surface Goは必ず製品版のOfficeが付属します。Officeなしでは購入できません(11月5日現在)。

では本体を見ていきます。前面は普通のタブレットで、ここだけ見てもSurfaceらしさというのは感じられません。強いて言えばディスプレイのアスペクト比が3:2なので、低価格帯のWindowsタブレットよりは少し正方形に近い形状になっているという点が異なります。
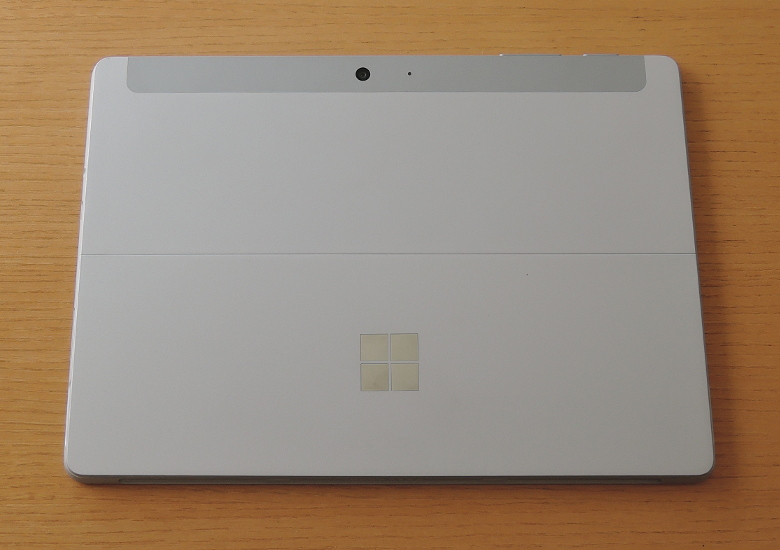
背面です。サイズは小さいですが、こちらを見ればまぎれもなくSurfaceです。筐体素材はマグネシウム、筐体色はシルバーのみが設定されます。

もちろんキックスタンドつき。キックスタンドを開けるとmicroSDスロットが出てきます。


上面(横持ち時とキーボード接続時に上になる側面)です。こちらにはオーソドックスに電源ボタンと音量ボタンがあります。このへんは普通のWindowsタブレットですね。

左側面にはポート類はありません。画像の右側にあるくぼみがキックスタンド開口のための「手がかり」です。


下面(横持ち時とキーボード接続時に下になる側面)です。こちらには通常のポートはなく、キーボード(タイプカバー)接続用のコネクターがあります。

右側面です。画像の右側が上、左側が下(キーボード接続時)ですが、画像左からSurface Connect、USB Type-C、オーディオジャックです。上にも書きましたが、ノートPCとして見た場合ポートは絶対的に足りません。
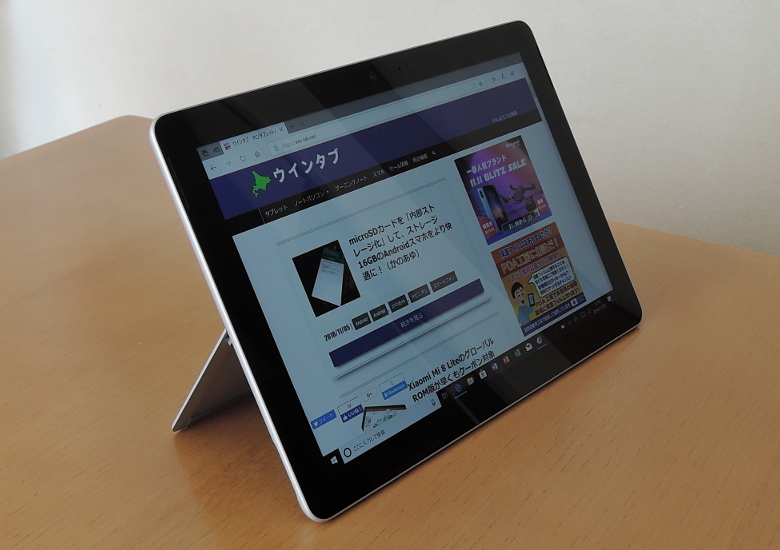
Surfaceタイプの特徴は、キーボードを接続せずに、本体のみで自立できるという点です。この構造は使ってみると非常に便利で、動画視聴をする際とか、ペン入力をする際に役立ってくれます。

キックスタンドは無段階で角度調整ができ、最大で上の画像のところまで開けます。特にペンを使ってイラストを描くような場合、自分の好みの角度にして使うことができますので、とても快適に使えると思います。

続いてキーボード(タイプカバー)。今回はバーガンディ(ワインレッド)のものをお借りしました。本体とは別のパッケージに入っていますので、独立した説明書と保証書がついています。
また、レビュー機は新品ではなく(国内のメーカーさんの場合、レビュー用の貸出機というのがあり、ウインタブもそれをお借りしています)、ご覧のように結構くたびれていましたw
せっかくのアルカンターラ素材がちょっと残念なことになっています。ただし、機能にはなんの支障もなく、アルカンターラ(スウェードに似た手触りの高級な人工素材)の柔らかく独特な感触も損なわれていませんでした。ただね、読者に見せる画像としては適当じゃないですね。ある意味逆宣伝のようなものかと思います。だって、「アルカンターラって使っているうちにこんなふうになるのね」って、みんな思うでしょうから。私が実機を借りる前に、どのくらい激しく使われていたのかわからないので、この素材の耐久性などについては言及できません。でも買うならカラフルなものでなく、グレーとかの色を選んだほうがいいかもしれないですね。

10インチ用のキーボードなので、やや小型になってしまうのはやむを得ないところ。手採寸ですが、キーピッチは左右方向に約17 mm、上下方向に約16 mmほどでした。打鍵感については後述しますが、決して簡易型ということではなく、本格的な品質のキーボードだと思います。

キートップはフラットで、キーストロークは公称値1 mmです。また、ホワイトのバックライトがついていて、3段階の明るさ調整が可能です。タイプカバーという性質上、キーストロークがかなり浅いのでは?という先入観を持ってしまいますが、確かに深くはないものの、しっかり打鍵感の得られるものになっています。

キーボードの接続はマグネットで簡単にできます。こうしてみるとSurfaceそのもの。大きさ以外は完全にSurfaceです。

Surfaceタイプの弱点は「ある程度の接地面積が必要なこと」です。キックスタンドがしっかり設置している必要があり、そうでないと安定したタイピングができません。カフェなどのテーブルでも十分使えますが、電車の中で膝の上に置いて、という場合は安定性を欠くと思います。


キーボードは2段階の角度調整が可能です。一般的には上の画像のほう、つまり少し後部を浮かせて角度をつけて使うということになるでしょう。あとはお好みで。

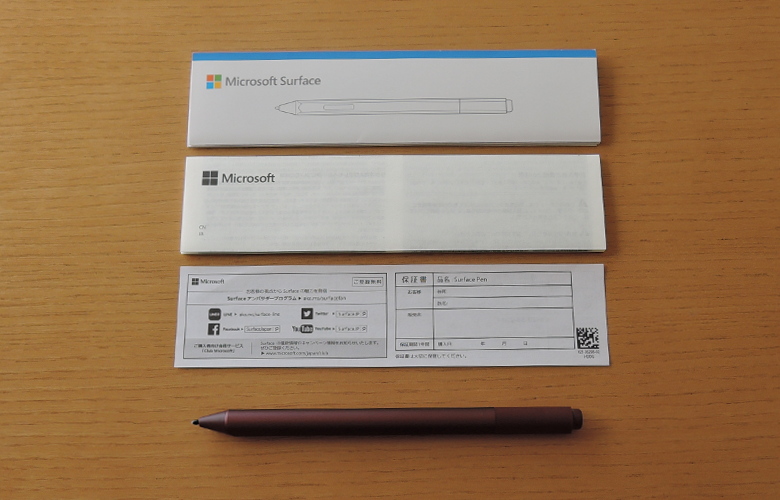
今回は「Surfaceモバイルマウス」と「Surfaceペン」も一緒にお借りしました。ポイントは、「タイプカバーと同色のものが選べる(11月5日現在はプラチナとバーガンディのみ)」という点ですね。Surfaceとデザインの統一感が得られ、なかなか所有欲をくすぐられる演出だと思います。

マウスのほうは、はっきり言って「普通」ですw 特にコメントするような特殊な機能があるわけでもなく、薄型でスタイリッシュなBluetoothマウス、ということだけです。もちろん品質が悪いということはありませんが、「なんかスゲー」というのもありません。

ペンは高品質なもので、仕様としては4,096段階の筆圧対応、傾き検知機能あり、となっています。というか、Surface Go専用というわけではなく、Surface ProシリーズやSurface Laptopシリーズと共通のオプションです。
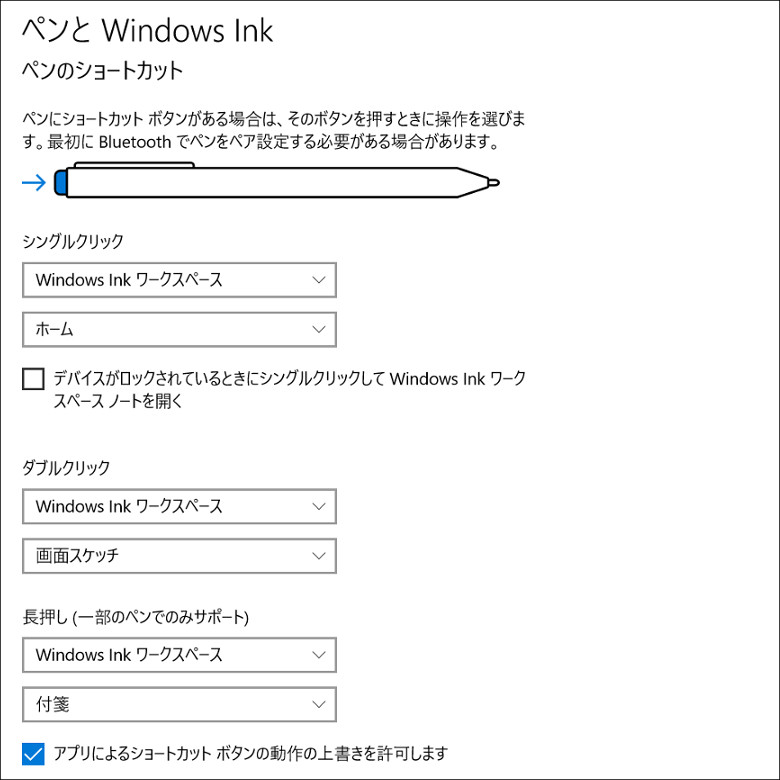
ペンは側面に1つボタンがあり、後部に消しゴムボタンがあります。設定はWindows設定アプリの「ペンとWindows Ink」のところでできます。サイズ感が一般的なペンに近く、握りやすいものになっていました。

最後にこれ、Surface Dock。なんかSurface Goには似合わないゴツいものが一緒に入っていました。上の画像を見ると、四角い箱が2つありますが、上の箱はACアダプター、下の箱がSurface Dockです。もちろんオプション品なのですが、すごく重く(ケーブル込みで実測値987 g)て金属素材で、Surfaceっぽくないです。

セルフパワー(電源に接続しないと使えない)なので、ハブのように気軽に使うわけには行きませんが、機能はすごいです。USB 3.0 × 4、Mini DisplayPort × 2、オーディオジャック、LAN(RJ45)ポートがありますので、Surfaceの乏しい拡張性を一気に補ってくれます。

Surface Goとの接続はSurface Connectになります。また、Surface Dockはセルフパワーなので、Surface Goに接続すれば、Surface Goにも自動的に給電されます。つまり、深く考えなくとも、ACアダプター代わりに使えるということです。
ということで、ケーブル込みで1キロ近い重量になりますので、携帯用というわけには行きませんが、自宅でACアダプターとして使えば、拡張性の不安も解消されてしまいます。ただこれ、高いんですよ!税込み27,432円。Surface Goの本体価格を思えば、ちょっと躊躇してしまいます。便利なんで欲しくなるのは間違いないですけど。
一通り筐体を見てみましたが、要するに「小さいけど本物のSurface」です。素材感もSurface Proシリーズと同じですし、キーボード(タイプカバー)の機能も変わりません。遠目で見たらSurface GoなのかSurface Pro 6なのか判別できないくらいです。デタッチャブル2 in 1として、ある意味完成形と言えるSurfaceシリーズに、小さくて可愛いけど本格派の末っ子が誕生した、というところでしょうか。
3.使用感
ディスプレイ
Surface Goのディスプレイは10インチ PxelSenseで解像度は1,800 × 1,200となっています。「10インチ」と言われるタブレット製品は10.1インチで解像度は1,280 × 800(WXGA)もしくは1,920 × 1,200(WUXGA)という仕様になっているのが一般的ですから、それよりもほんのわずかに小さく、WUXGAよりはわずかに低い解像度ということになります。ただし、ディスプレイサイズ、解像度とも、人間が体感できるような差ではありません。
それよりも発色という点で素晴らしく、数値以上の満足度は確実にある、と言えます。私はディスプレイの発色を確認する際、手持ちの13.3インチノートPC(1,920 × 1,080解像度のIPS液晶)や23.8インチ液晶ディスプレイ(1,920 × 1,080解像度のIPS液晶)と「花」の画像を使っているのですが、Surface Goのディスプレイ品質は、これらの製品を上回っていると感じます。具体的には「色が濃い」ですね。花の画像だと、本当にくっきりと鮮やかに見えます。個人的な感想として、このディスプレイは上級モバイルノートのIPS液晶をしのぐ品質であると思います。もちろんSurface Proシリーズよりも低解像ではありますが、Surface Proと見比べたとしても鮮やかさで劣らないと思われます。同じPixelSenseですし。
あと、サイズが小さいことによる見にくさを心配される人がいると思いますが、設定メニューで拡大縮小率150%(これがデフォルトです)に設定すれば、視力の弱い私でもテキストライティングで苦労することはありませんでした。視力のいい人であれば125%くらいでも大丈夫だと思います。ただし、拡大縮小率150%で使う場合、Webブラウジングをする際に表示が崩れてしまうこともあるかもしれません。ちなみにウインタブは横幅960pxですが、この横幅であれば表示は崩れません。
キーボード
これも読者の皆さんが気にされる部分だと思います。上に書いたとおり主要キーのキーピッチは左右に約17 mm、上下に約 16 mm程度で、これは一般的なモバイルノートPCのサイズ(上下左右に18~19 mmくらい)よりは小さいです。
実際に打鍵してみた感触としては悪くありません。確かに若干窮屈ではありますが、苦痛を感じるようなものではなく、すぐに慣れることができます。実際私は試用中に数千字のテキストライティングをSurface Goでやってみましたが、特に疲れるとか、打ちにくくてイライラする、ということはありませんでした。「ずっと使っとけ!」と言われたら、「はい、大丈夫です」と即答するレベル。
キーストロークのほうも公称値1 mmからイメージされるほど、また見た目ほど浅くはありません。Surfaceシリーズのタイプカバーはかなりの薄型なので、打鍵感を心配する人も少なくないと思いますが、一般的なノートPCのキーボードとそん色ない打鍵感である、と考えていいです。
ただし、打鍵音はイマイチです。上の筐体説明のところを見ていただくと、この製品はキーボードの角度を2段階に調整できることがわかると思いますが、キーボードに角度をつけて使う場合、キーボード面の下に空洞ができる関係で、打鍵音が「ポコポコ」という感じになります。ポコンポコンと響く感じ。なので、打鍵音も少し大きくなります。
タイプカバーは内部に金属板が入っていると思われ、打鍵していて必要以上にたわんだりはしません。タイプカバーが華奢だから不快、ということは感じないですね。ただ、このポコポコという打鍵音は独特で、気になる人は気になるかもしれません。
また、バックライトは3段階に明るさを調整できますが、かなり控えめです。日中だと点灯しているのかしていないのかわからないくらい。ただし、暗所では必要な仕事をしてくれますので、特に心配はいりません。
スピーカー
いいです。笑っちゃうくらい。Surface Goのスピーカーは横持ち時(あるいはキーボード接続時)に前面左右上部に位置するように配置されています。
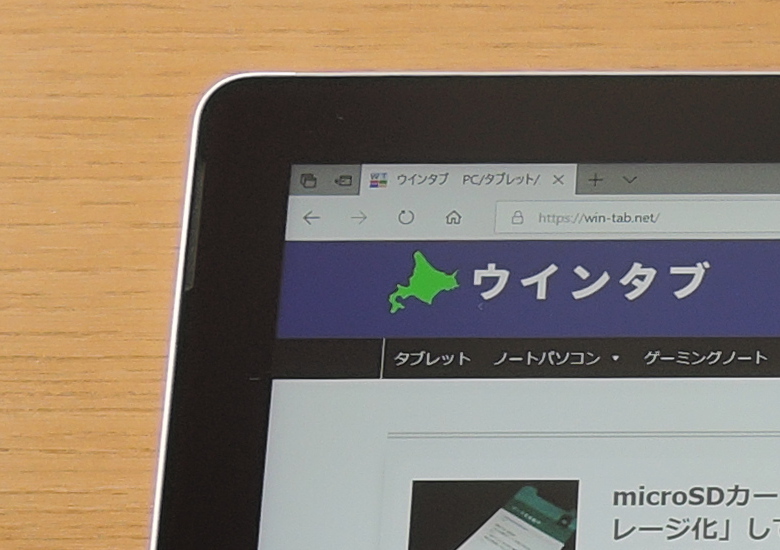
これです。こちらは左側のスピーカーですが、右側にも同じものがあります。本体がタブレットなので、他社のクラムシェルノートのようにキーボード面とか筐体全体を利用して音質を向上させるすべはありません。
YouTubeで音楽再生をしてみて、ちょっとびっくりしたというか、構造上決して有利とは言えないはずなんですけど、納得できるくらいに高音質です。さすがに低音は弱いですが、音楽を聴いていてもペラペラで安っぽい音になったりはしません。普通に音楽鑑賞したくなるくらいの音質は確保されています。また、音量もかなり大きくすることができます。
出力自体はそんなに大きくないのかもしれませんが、スピーカーが直接ユーザーに向けられているという恩恵もあると思います。また、ボリュームを最大にしても、迫力こそ増すものの音が割れたりもしませんでした。スピーカーに関してはいい意味で期待を裏切られました。
ペン入力
私はイラストを描く趣味がなく、作品をレビュー記事に掲載することができません。これ、いつも残念に思っております。
ということで、テキストのみで感想を書かせていただきます。Windows Inkワークスペースのスケッチパッド、Edgeへの直接書き込みなどをして描き味を試してみました。
Surface Pro譲りで、大変描き味がいいと感じます。出来のいいサインペンで書きこんでいるような感じで、筆圧も思い通りに効き、狙った通りの太さにすることができました。と、さらっと書いていますが、ウインタブがよくレビューする中華製品だと、こういう当たり前の部分で「あれ?」と思ってしまうこともありまして、狙った通りの線が引ける、というのは実はハードルが高いんだろうなあ、と思います。
視差はあまり感じられず、しつこいですけど、画面にサインペンで描いているかのような錯覚を覚えるくらいに自然です。それで、私がボンクラなだけだと思いますが、傾き検知には対応していないように思われました。どこのレビューサイトを見ても「傾き検知対応」みたいなことが書いてあり、実際Surfaceペンは仕様上傾き検知に対応するはずなんですが、自分なりに注意して試してみても「効いてるとは思えない」です。一応Surfaceペンの製品ページに「Surface ペンの傾き検知機能は Surface Pro でのみ使用頂けます。その他の Surface 製品については、Windows Update にて対応予定です。」という注意書きがありましたので、ひょっとしたら後日対応、ということなのかもしれません。
それはさておき、イラストを描かない私が言ってもあまり説得力がないと思いますが、この製品はCPU性能もそこそこ高く、ペンの品質もいいので、イラスト用途にもぴったりなのではないかと思います。
また、ここがSurfaceの優位点だと思うのですが、キーボードを外し、キックスタンドの角度を調整すれば、ほとんどの人にとって快適な角度のキャンバスを作ることができます。液タブなどの専用ツールを別にすれば、Surfaceの筐体構造は絵描きさんにとってトップクラスの使いやすさであると思います。
バッテリー
ディスプレイ輝度を「明るい(だいたい75%くらい)」に設定し、キーボードのバックライトもオン、たまにYouTubeで音楽を流したり、Webで調べ物をしたり、テキストライティングをしたりと、「普通にライトな使い方」をしてみると、1時間20%ほど減りました。単純計算だと5時間程度のバッテリー稼働時間となります。もしゲームなんかをやってしまうとこれよりかなり短くなってしまうでしょうし、ディスプレイを暗くし、キーボードのバックライトも点灯させなければプラス1時間くらいはいけるかもしれません。
公称値だと「ビデオ再生は最長 9 時間可能」という表現になっていますが、9時間は無理だと評価します。ウインタブの試用を通じての感想としては「5時間と思っておけばいいい」ということです。
4.性能テスト
今回はPentium搭載機ということもあり、ちょっと変則的に「ドラゴンクエスト X ベンチマーク」と「PC Mark」そしてストレージの速度を見たかったため、「Crystal Disk Mark」をやってみました。
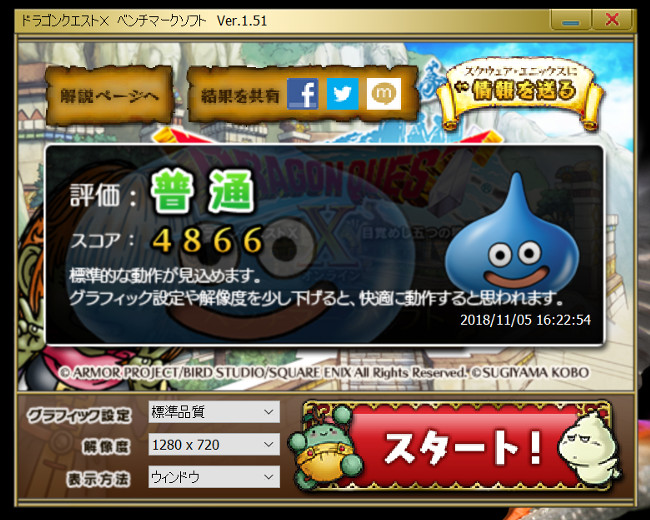
参考:
HP ENVY 13(Core i7-8550U): 7,646
DELL XPS 13(Core i5-7200U): 7,405
DELL XPS 13(Core i7-6500U): 7,230
東芝 dynabook VZ72/B(Core i7-7500U): 7,224
FRONTIER NLK(Core i5-7200U): 7,162
東芝 dynabook UZ63/F(Core i7-8550U): 7,080
富士通 LIFEBOOK WU2/B3(Core i7-8550U): 7,053
HP ENVY 12 x2(Core i5-7Y54): 7,030
ドスパラ Critea DX-KS F7(Core i7-8550U): 7,001
NEC LAVIE Direct HZ(Core i7-6500U): 6,986
マウス m-Book F(Core i7-7500U): 6,974
Microsoft Surface Pro(Core i5-7300U): 6,902
Lenovo ThinkPad X1 Carbon(Core i7-6500U): 6,775
HP Spectre 13(Core i7-6500U): 6,505
DELL Inspiron 13 5000(Core i3-6100U): 6,418
Lenovo ThinkPad X1 YOGA(Core i7-6500U): 6,352
マウス m-Book J(Core i5-8250U): 6,323
Cube Mix Plus(Core m3-7Y30): 6,293
DELL Inspiron 13 7000 2 in 1(7373)(Core i7-8550U): 5,926
ドスパラ Critea DX-KS H3(Core i3-7100U): 5,888
HP Spectre 13 x360(Core i5-6200U): 5,859
Lenovo ThinkPad 13(Core i3-6100U): 5,409
ドスパラ Critea DX-K H3(Core i3-7100U): 5,159
ドスパラ Critea DX11(Core i3-6100U): 4,956
マウス LuvBook J (Core i5-5200U): 4,819
GPD WIN(Atom X7-Z8700): 2,829
T-bao Tbook Air(Celeron N3450): 2,814
ドスパラ Altair VH-AD3(Celeron N3450): 2,652
ドスパラ Diginnos DG-CANPC(Atom X7-Z8700): 2,618
Beelink BT7(Atom X7-Z8700): 2,488
Teclast TBook 16 Power(Atom X7-Z8700): 2,463
GPD Pocket(Atom X7-Z8750): 2,436
ドスパラ Altair VH-AD2(Celeron N3150): 2,381
VOYO VBook V3(Pentium N4200): 2,369
KINGJIM PORTABOOK XMC10(Atom X7-Z8700): 2,304
Chuwi Hi 13(Celeron N3450): 2,288
Teclast X22 Air(Celeron J3160): 2,257
Jumper EZBook 3 SE(Celeron N3350): 2,087
マウス m-Book C(Celeron N3450): 2,075
ドラクエベンチ(標準品質、1,280 × 720)での結果ですが、思ったよりいいです。Atom系やCeleron系のCPUよりは顕著に高いスコアが出ており、むしろCore i3クラス、旧世代のCore i5クラスの実力があると言えます。第8世代のCore i5とかCore i7には明らかに負けてしまうものの、この製品の特性上、このくらいのスコアが出るのであれば文句なし、と言っていいでしょう。
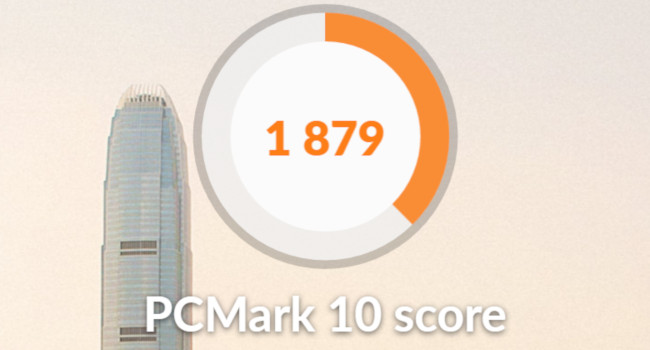
参考:
MSI GS65 Stealth Thin(Core i7-8750H、GTX1070): 5,226
ドスパラ GALLERIA GCF1060GF-E(Core i7-8750H、GTX1060): 4,976
ドスパラ GALLERIA Mini 1060(Core i5-7500、GTX1060): 4,906
ドスパラ GALLERIA GCF1050TGF-E(Core i5-8300H、GTX1050Ti): 4,545
OMEN X by HP(Core i7-7820HK、GTX1080): 4,290
ドスパラ Altair F-13KR(Core i5-8250U): 3,778
NEC LAVIE Direct NEXT(Core i7-8550U): 3,704
ドスパラ Critea VF-HEKS(Core i7-8550U、MX150): 3,704
DELL Inspiron 17 5000(5770)(Core i7-8550U、Radeon 530): 3,607
HP ENVY 13(Core i7-8550U):3,534
DELL XPS 13(9370)(Core i7-8550U): 3,518
ドスパラ Critea VF-HGK1050(Core i7-7700HQ、GTX1050): 3,492
富士通 LIFEBOOK WS1/B3(Core i7-8550U): 3,479
マウス m-Book J(Core i5-8250U): 3,350
ドスパラ Critea DX-KS F7(Core i7-8550U): 2,921
富士通 LIFEBOOK WU2/B3(Core i7-8550U): 2,873
DELL Inspiron 15 7000(7570)(Core i7-8550U、GeForce MX130): 2,824
HP Spectre x2(Core i5-7260U): 2,822
ドスパラ Magnate IM(Core i5-7400): 2,763
ドスパラ Critea DX-KS H3(Core i3-7100U): 2,198
VORKE V1 Plus(Celeron J3455): 1,345
Jumper EZBook 3L Pro(Celeron N3450): 1,230
ウインタブでは基本的にAtom機とかCeleron機ではPC Markをテストしていません(場合によっては完走できないから)。一応VORKE V1 ProとJumper EZBook 3L Proのみデータがありますが、これらCeleron機には大きな差をつけています。また第7世代のCore i3機に近いくらいのスコアであるとも言えますし、私の印象としては「期待以上」だと思いました。
実際の使用感もこのスコアが納得できると言うか、ウインタブのライトな使い方だと全くもたつきはありませんでした。ブラウザゲームとかオンラインゲームをすると第8世代のCore i5とかCore i7との体感差が出てくると思いますが、Office系のソフトを使ったり、イラスト(精緻なものになると苦しいかも)を書いたりするくらいなら十分かと思います。Surface Goで高度な動画編集とかは考えないでしょうし。

この製品は128GB SSDを搭載しているということで、Crystal Disk Markもやってみました。
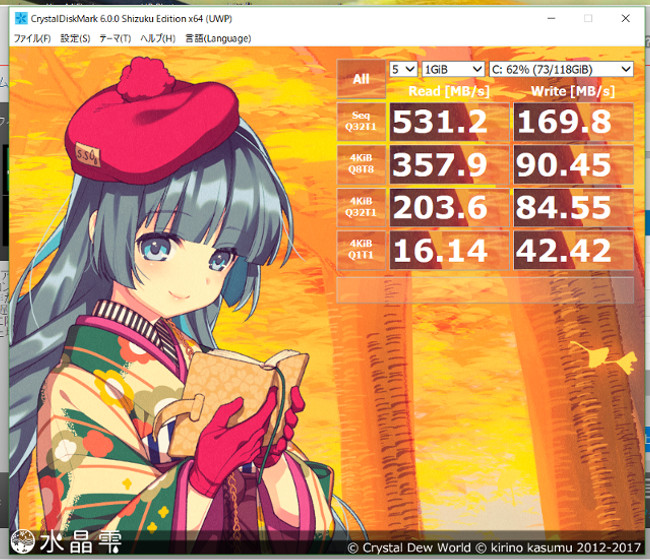
参考までに私が使っているThinkPad 13(128GB SSD)のスコアを。Readのほうは早いですが、Writeのほうは結構遅いですね。ただし、eMMCとは比べ物にならないくらい早いです。このくらいの速度が出るのであれば(使い方にもよりますが)実用上はかなり快適なのではないか、と思います。
5.まとめ
最近は新製品がめっきり出てこなくなり、レビューする機会が激減してしまいましたが、もともとウインタブは8インチとか10インチのWindowsタブレットを中心に紹介記事を掲載したり、実機レビューをしたりといった運営をしていましたので、Surface Goのサイズ感は懐かしさを覚えるくらいに好ましいものでした。10インチというのはやっぱり小さいですし、軽いです。クラムシェルノートとは別物ですね。
また個人的には10インチサイズというのはノートPCとしての使用に耐えるサイズだと思っています。要するにディスプレイが小さすぎず、キーボードも苦痛を感じるほど小さくはない、という意味です。実際私はしばらくの間10インチの2 in 1をメインマシンとして使ったこともあります。
そして、Surface Goはサイズこそ小さいものの、筐体の形状、素材感とも完全にSurfaceそのものであり、Microsoft製らしい質感を備えていました。10インチというサイズでここまでの質感と性能を備えた製品というのはちょっと見当たりません。いやね、あることはあるんですよ、断然高価ですけどLet’s Noteとか、質感という点では見劣りしますけどドスパラのDiginnosとか。
Surface GoはMicrosoft Storeで販売中で、11月5日現在の価格は下記のとおりです。
4GB/64GB: 69,984円
8GB/128GB: 89,424円
タイプカバー: 12,744円~16,632円
Surfaceペン: 12,744円
Surfaceモバイルマウス: 4,104円
Surface Dock: 27,432円
※すべて税込み価格
おそらくSurface Goを購入する場合、タイプカバーとSurfaceペンは必須だと思います。今回レビューした実機の場合、本体:89,424円 + タイプカバー:16,632円 + Surfaceペン:12,744円 = 118,800円となります。みなさん、この価格をどう受け止められるでしょうか?
レビューを経験した者としては、この価格でも十分すぎるくらいの価値があると思います。確かにCPUはCore i5とかではなく、それよりも性能が劣りますが、10インチという、高性能2 in 1としてはある意味希少なサイズを備え、品質面でSurface Pro 6に遜色がない製品であれば、10万円以上を支払う意味はあります。
しかし、毎回書いていることですが、どうしても製品版Officeがバンドルされることの意味を考えてしまいますね。製品版Officeを必要とする人なら、Surface Goの優れたパッケージングにOfficeまでついて、それで118,800円なら全然OK!と考えるかも知れません。一方で「Office 365 Soloを契約しているので製品版Officeは不要」という、私のような人間にしてみると、「なぜOfficeなしのモデルを用意してくれないんだろう」って思うでしょう。もしOfficeなしのモデルが設定されれば、タイプカバーとSurfaceペン込みで10万円を切る(8GB/128GBの場合でも)ことも可能かもしれません。毎回同じようなことを書いていますが、記事を書くたびに同じことを考えてしまうので仕方ないです…。
Officeの話は置いておいて、Surface Go、素晴らしいです!10インチというサイズ感は私にとってすごく魅力的に感じられ、ある意味Surface Pro 6よりも欲しくなるようなパッケージングだと思いました。
6.関連リンク(Microsoft)
Surface Go![]()
Surface Go アクセサリー
![]()




コメント
本当にカバーの逆宣伝っぷりがすごいですね・・・
金属と違ってちょっとアルコール系で拭き取れば,とはいかなさそうなのが
僕もこのキーボードのありさまを見て、ちょっとびっくりしました。
PRとしては見せられない物ですよね。
マイクロソフトは他所に貸し出す前に清掃とかしないのか、あるいは清掃しても綺麗にならないのか…。
ちなみにアルカンターラは、東レ系の合弁会社の製品みたいです。
ハードとしては、大きさ(小ささ)が良いですね。
Surface 3(4GB、128GB、LTE)と比較すると、画面解像度(横)が1920以上欲しかったかな。そうすると、2014年のインテルはいってるタブレット2(8インチ、1920×1200)に近い感覚で使える。
年内と言われるLTEモデルの登場も、気になるところ。
こんにちは、たぶんMicrosoftが貸出機を管理しているわけではないようです。しかし、この製品のサイズ感は素晴らしかったです。キーボードの汚れは本当に残念でしたが、前に借りた人がなにか乱暴なことをしたんでしょうね、きっと。
こんにちは。おそらくMicrosoftも怒ると思いますよ。別会社が製品管理しているようなので。
Surfaceは毎回Officeがバンドルされてなければなあで終わっちゃうのがもったいないね。日本MSが消費者なめてるんだろうけど。
こんにちは。MicrosoftのSurfaceイベントでも不満の声が出ていました。この件はMicrosoftもよく認識しているのではないか、と思います。できれば早めに対応してもらいたいですね。
キーボードはアルコール入りのウェットティッシュで拭いてしまったような感じですね。
人工皮革のアルカンターラは合成皮革よりもその辺に注意が必要なので、マイクロソフトも分かり易い注意書きを入れといてくれれば良いんですが。
朴念仁さん、こんにちは。たぶん、私もそれに近いことをしたんだろうなあ、と思います。でないとこうはならないですよね。良かれと思ってやってみたら裏目に出た、ということでしょうか。