
こんにちは、ウインタブ(@WTab8)です。「中華PCをより使いやすくするための連載」です。この記事は先日公開した「中華PCにM.2 SSDを増設しました。すごく簡単にできましたよ!」の続編となります。検証機「Jumper EZBook 3L Pro」ですが、物理的には本当にあっさりとM.2 SSDを増設することができました。なので、今回は「OSをより高速で大容量なM.2 SSDに移行する」という作業をしました。
私はWindows 10の環境でOSの移し替えをした経験はなく、今回が初めてです。Windows 10になり、プロダクトキーの取り扱いなどが変化していますし、インストール方法もどんどん進歩している感がありますので、作業前は少し心配していましたが、結論から言うと「手順を理解しておけば難しくはない」と思いました。ただ、不慣れということもあり、私の作業としては「かなり面倒」なことになりました。
1.OSの移行方法
いろいろな方法があるのかも知れませんが、私が試そうと思ったのは下記の2つです。
●ソフトウェア(引っ越しソフト、バックアップソフト)を使う
●SSDにWindowsをクリーンインストールする
まず、引っ越しソフトですが、Google検索をしてみると「AOMEI」と「EaseUS」を使われている人が多いようです。この種のソフトを使うと、それまでに設定したPC環境ごと移行できますので、移行後も面倒な設定は不要となります。作業するパソコンを使い始めてから相当な期間が経過している人ならこの方法のほうが良さそうです。
次に、SSD側に新たにWindowsをクリーンインストールする方法ですが、これはちょっと面倒です。中華製品の非力なCPUだとインストールには時間がかかりますし、それまでに設定してきた各種の環境も引き継ぎませんので、「使える」ようにするまでに結構な手間がかかります。また、ドライバーなどを認識してくれないことも多く、作業前にドライバーのバックアップが必要です。
私は今回、両方を試してみて、最終的にクリーンインストールをしました。
2.引っ越し(バックアップ)ソフト
Googleで「SSD OS 移行」と検索すると非常に多くの情報が得られます。多くの場合、上に書いたように「AOMEI」もしくは「EaseUS」のフリーソフトを使用してOSの移行をした、という内容ですね。これら先人の情報を参考にしながら作業できるのは大変心強いです。
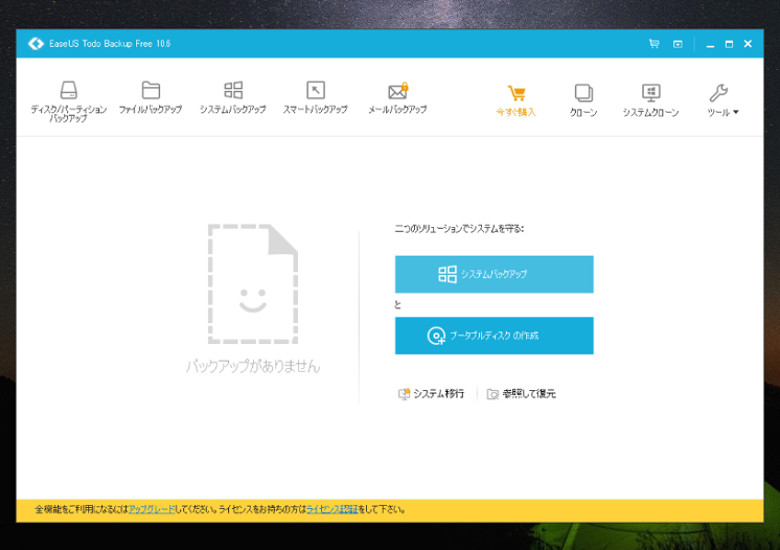
ということで、私は「EaseUS Todo Backup Free」を使ってみることにしました。なお、EaseUSも含め、この種のソフトウェアは無料版と有料版があり、もちろん有料版のほうが高機能なのですが、今回の作業は無料版でも対応できる、ということなので、私は無料版を使用しました。
で、こちらの作業の方、記載は省略します。なぜかと言いますと「成功しなかったから」です。と言っても、ソフトウェアが悪いわけではないんですよね。
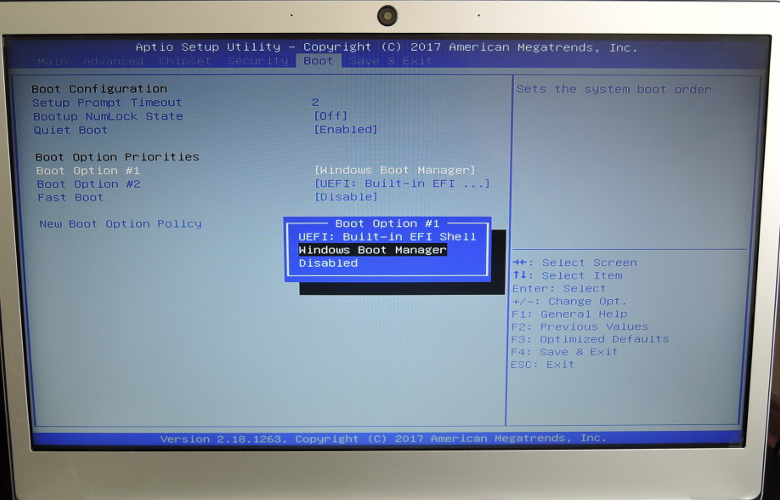
OSの移行そのものは外見上無事に成功しました。特にトラブルもありませんでした。作業後、当然移行後のWindowsでの起動を試みるわけで、UEFIを起動してブートデバイスをSSDに設定しようとしたら、「設定できない」んです!
EZBook 3L ProのUEFIは「American Megatrends(AMI) Ver 2.18.1263」で、「ずいぶん新しい」のですが、ここのBoot OptionにSSDが表示されません。ちなみに、他のOS起動可能なUSBメモリースティックなど挿入した状態だと、該当のUSBスティックが表示されましたので、「UEFIからSSD起動を指定できない」ということです。こうなった理由は不明で、このUEFIのバージョンだけで発生することなのかもしれませんが、ともかく、引っ越しソフト(バックアップソフト)で生成されたSSD側のWindows(クローンのOS)は試すことが出来ませんでした。
正確に言いますと、この問題解決に数時間を要してしまい、「これならクリーンインストールしちゃったほうがずっとマシ」という結論にいたった、ということですw ただ、やり方は後述しますが、UEFIの設定をしなくとも、「ブートマネージャー」を表示させることにより、クローンのOSを起動することが出来た可能性があります。
3.クリーンインストール
クリーンインストールについては以前ウインタブでも記事を書いています。下記の記事は、トラブルに見舞われて動きがおかしくなったPCにWindowsを上書きインストールした事例ですが、基本的にはこれと同じ手法で、インストール先をSSDにするだけです。
トラブルに見舞われてWindows 10を再インストールしました
また、クリーンインストールの場合、ドライバーなどが正常に動作しない可能性もありますので、個人データのバックアップだけでなく、ドライバー類のバックアップもとっておく必要があります。この件については下記の記事をご覧ください。
Windows 10のメジャーアップデート適用後のリセットやクリーンインストールの注意点(かのあゆ)
今回の作業では検証機が非タッチパネル、GPS非搭載のクラムシェルノートということで、「Microsoft提供のISOファイル」と「Double Driverによるドライバー類のバックアップ」そして、念のため「プロダクトキー番号の控え(Magical Jelly Bean Keyfinderを使いました)」。なお、ドライバー類のバックアップに関しては、古いWindowsに残っているはずなので、そちらからでも復旧はできます。
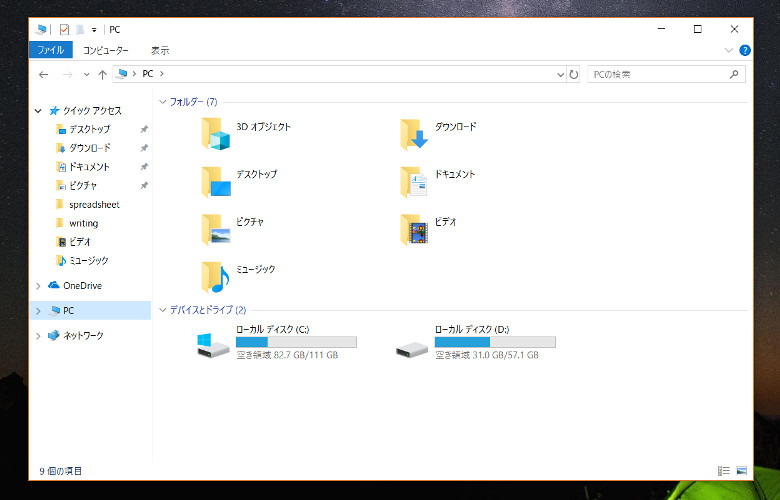
作業はすんなり終わりました。Celeron機ということで所要時間は1時間ほど(インストールメディア作成時間は含みません)で、ドライバーが当たらないデバイスもいくつかありましたが、Double Driverのデータで難なく復旧しました。
上の画像はSSD移行後のエクスプローラーなんですが、WindowsというのはOSの入っているドライブをCドライブとみなすので、増設時にはDドライブだったSSDがCドライブに昇格し、古いWindowsが入っているeMMC(内蔵ストレージ)はDドライブに降格されています。
で、ここでもう一つ問題が発生しました。UEFIでクローンを認識できないという点と絡んでいるのかも知れませんが、起動時に「ブートマネージャー」が出てきません。ブートマネージャーというのは、1台のPCに複数のOSが入っている場合、電源オンすると「どっちのOSを起動しますか?」って聞いてくれるものです。
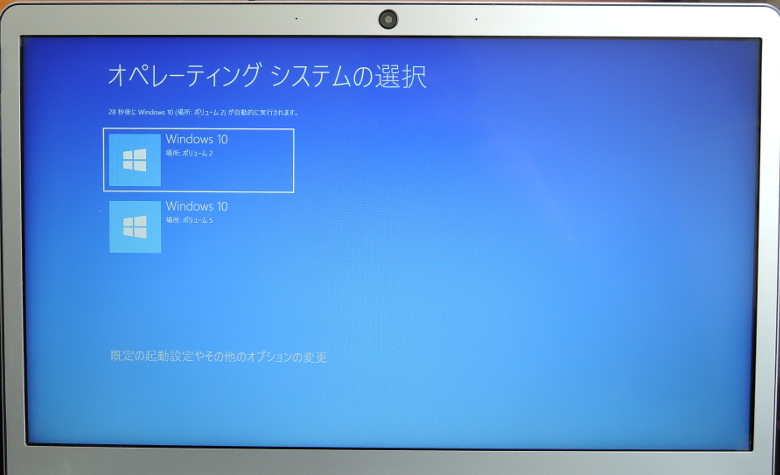
具体的にはこんな画面です。ひとつのプロダクトキーしか持たない状態でこのように2つのOSを使い続けるのは規約違反になりますので、動作確認後は一方をアンインストールする必要があります。しかし、動作確認中はどちらも起動できるようにはしておきたいですよね。
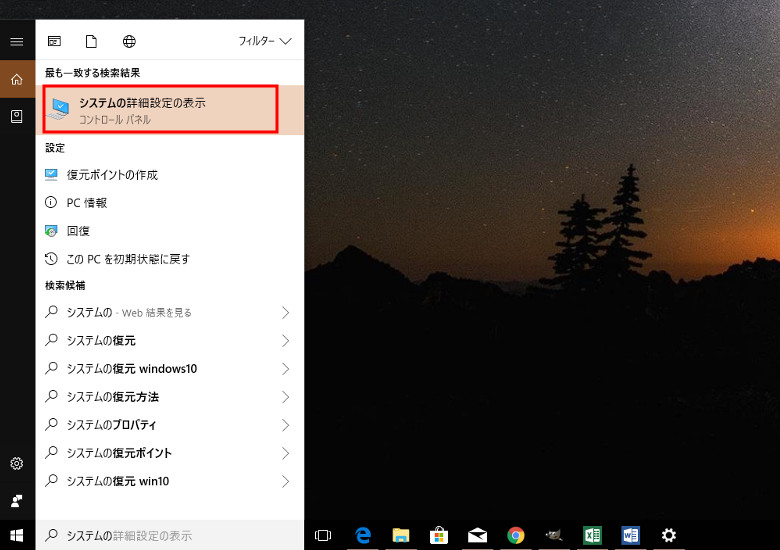
タスクバー左下の検索窓に「システムの」と入力すると「システムの詳細設定の表示」というのが出てきますので、それを選択します。
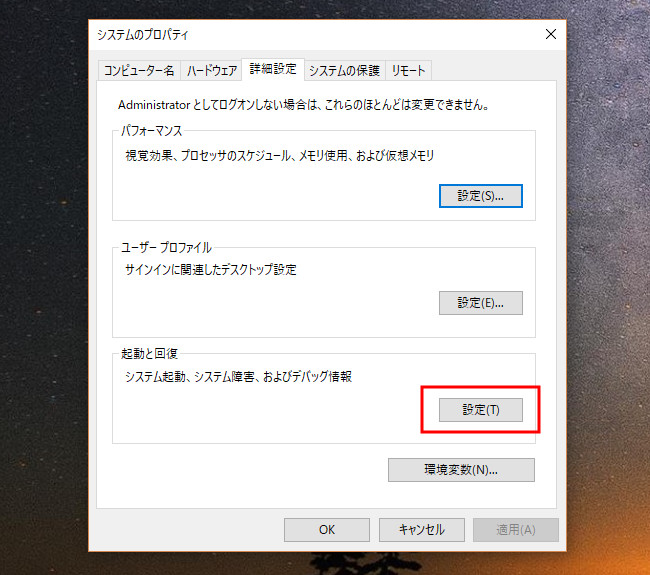
そうすると、こんなウインドウが出てきますので、「起動と回復」のところにある「設定」を選択します。
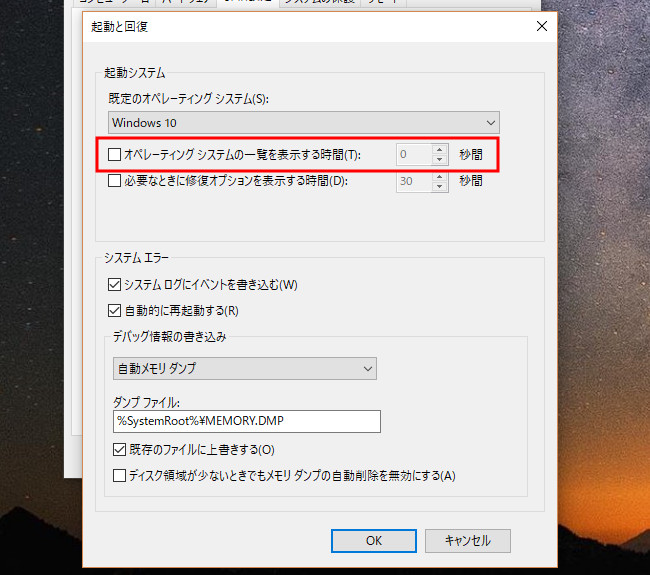
「オペレーティングシステムの一覧を表示する時間」というのがありますので、ここにチェックを入れ、表示時間を指定します。30秒もあれば十分でしょう。
これで電源オン時に新旧のOSを選択して起動することができます。また、上記1の「引っ越しソフトによるクローン生成」の場合でも、ここの設定をすれば双方のOSを起動できた可能性もあります。ただし、私はそれを検証していませんので、引っ越しソフトを使って私と同じ現象に見舞われた人は、この方法を試してみてください。
4.使ってみて
OSをSSDに移行して、最初に興味があったのは「システムの起動時間がどのくらい短縮されるか、ということです。
●従来(eMMCにプリインストールされたWindows)
1回め:21.33秒
2回め:20.49秒
3回め:20.04秒
※新OSインストール前に測定
●新(SSDにインストールされたWindows)
1回め:13.62秒
2回め:13.54秒
3回め:14.26秒
※ブートマネージャーを止めた状態で測定
平均すると6~7秒くらい早くなっています。言い換えると3割位高速化した、って感じでしょうか。秒数にすると大したことはないですが、毎日のことなので、メリットは大きいと思います。
次に、「たいして変わらんだろうなあ」とは思いましたが、「PC Mark」を測定してみました。このテストはOSが、というよりは、SSDにソフトウェアをインストールすることによる高速化があるのか、ないのか、ということを試す目的です。
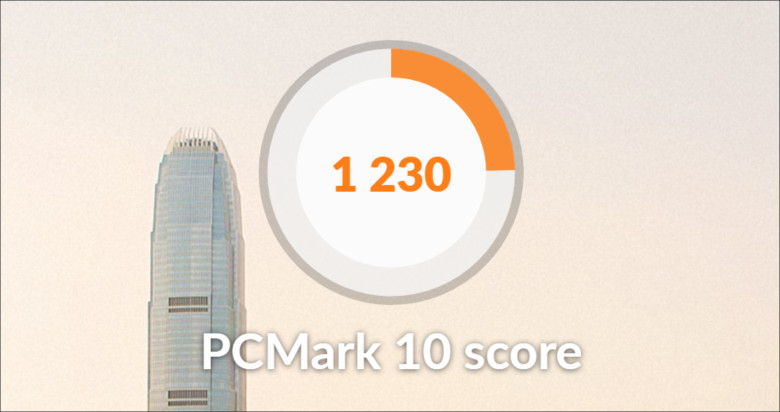
こちらが以前測定した、eMMCのもの。
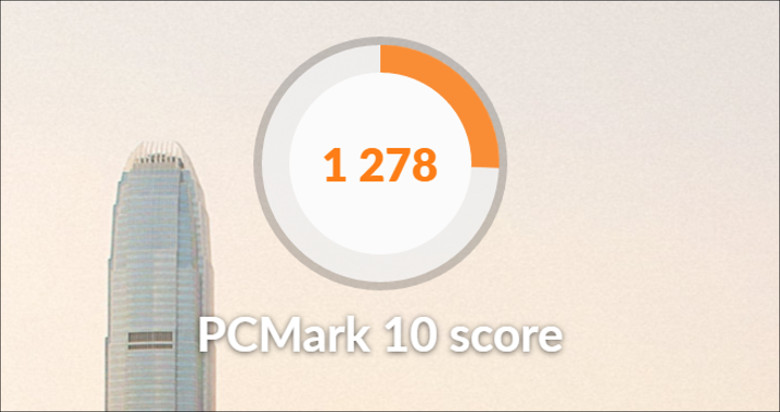
こちらがSSDのもの。はっきり言って「同じスコア」ですね。若干SSDのデータのほうがいいですが、このくらいの差なら「測定誤差の範囲」とすべきでしょう。使用中に頻繁にストレージにアクセスするようなソフトウェアを使えばeMMCとSSDで若干の差は出るかも知れませんが、ほとんど体感できないくらいの差だろうと思います。ただし、ソフトウェアの起動時間はSSDのほうが高速です。
また、プロダクトキーについてですが、新・旧のWindowsいずれも「認証済み」というステイタスになっています。ただし、プロダクトキーが1つしかないのに、動作確認の範疇を越えて2つのOSを共存させたり、意図的にWindows 10の異なるバージョンをインストールしたり、というのは規約違反になりますので、できるだけ早く1つのOSに絞る必要があると思います。
5.まとめ
思いのほか手間がかかってしまいましたが、無事にOSをSSDに移行することができました。今回私は最終的にクリーンインストールをしましたが、その過程で、検証機のOSが英語版である、ということも判明しまして(詳しくはこちら)、改めて日本語版のWindowsにすることもできました。ただし、これって、「検証機だから」気軽にできた話で、ある程度使い込んだPCの場合は環境設定を一からやり直すのが非常に面倒だと思います。なので、引っ越しソフトのほうで無事に作業を完結できたほうが良かったなあ、と少し反省しています。
引っ越しソフトにせよ、クリーンインストールにせよ、作業自体は決して難しいものではありません。また、この手の作業についてはGoogle検索で先人の情報をたくさん入手できるのも心強いです。難しくないとはいえ、OSまわりですから、事前準備(バックアップなど)や、慎重な作業姿勢は求められますので、余裕を持って時間を確保できる休日等に作業するのがいいと思います。
先日の記事に頂いたコメントの中に「SSDにインストールしたWindowsの挙動が不安定」とか、「SSDは意外に電力を必要とするので、電圧が不足するのではないか」といったものがありました(情報ありがとうございます!)。
この点について、今の所検証機は問題なく動作しているのですが、少し時間をかけて使ってみないと評価が難しいです。また、コメントで頂いた内容とは異なる不具合が出てくる可能性もありえますよね。なので、1週間後くらいに簡単なフォローアップ記事を書きたいと思いますので、よろしくお願いいたします。
6.関連リンク
中華PCを購入したら最初にやること(初期セットアップと日本語化)
中華PCの初期セットアップと日本語化その2 - より完全な日本語表示を目指す
中華PCのクリーンインストール - 設定メニューから簡単に実行できる方法で試す
中華ノートに高機能液晶保護フィルムを貼ってみた!TN液晶の見え方はどう変わる?(協力:PDA工房)
M.2 SSDを購入しました。SSDもずいぶん買いやすいお値段になりましたよね!
中華PCにM.2 SSDを増設しました。すごく簡単にできましたよ!




コメント
この手の記事でCrystalDiskMark使わないのは珍しい
購入したSSDは、分かっているので実測と公称値の比較ぐらいしかないですが。
EaseUSに関して言えば、システムクローンの方でやれば問題なく動作しますし、
BIOSにもちゃんと出てきますよ。
自分もGPTで失敗しましたが
MBRでやり直したらBIOSにでてきました
こんにちは。何事も経験ですよね。私もいい勉強になりました。
下に掲げた目的を達成するため実験しました。
目的:起動ドライブの変更(HDD→SSD)、容量変更(64GB→240GB)
機種:EZbook 3 PRO ver.4
症状:BIOSのセキュリティ設定でドライブ認識しているが、
BOOT選択肢に表示されず。
※本文の内容と同じだと思います。
結果を報告します。
ご活用いただければ幸いです。
>EaseUSシステムクローン
結果:×
自動でMBR選択、クローン作業も自動で実施されてしまいます。
BIOSの起動ドライブ選択に表示されるものの、
自動クローンのために起動ドライブのパーティションの変更も不可。
また起動後のWindowsシステムもクローン作製したドライブに
設定されませんでした。
>ドライブ管理でMBR選択、EaseUSによるドライブ丸ごとクローン
結果:〇
未割当状態でEaseUSのクローンを行うとGRT選択されてしまうため、
ドライブ管理でMBRを選択してからEaseUSの作業することになります。
HDDにはドライブ割り当てされていないFAT32システム領域があり、
これが無いと起動ドライブ化しませんでした。
よってドライブを丸ごとクローンすることでBIOSにて選択可能。
クローンなのでオプションのSSD設定にチェックを入れてから
編集でパーティションを設定可能。
リカバリ領域といった他の領域もクローン化されてしまいますが、
容量は大きくないので諦めました。
以上でBIOSで選択可能になり、Windows起動ドライブをSSD化できましたが、
起動順を入れ替えるだけだと
再起動後にはドライブ設定がもとに戻ってしまいました。
対策としてBIOSで元のHDDのBOOTをDisableにし、
再起動後に元に戻らないことを確認しました。
(バッテリーが限界のため再起動2回のみの確認です。)
このほか、DiskPartコマンドを6回くらい使用して
クローン時のアクティブ化やシステムの起動OS一覧表示も確認しましたが、
目的達成には至りませんでした。
詳細まで押さえる必要がありますが、
クリーンインストールよりは簡単に実現する方法だと思います。
今後はMicroSD128GBを増設して保存容量を追加確保する予定で、
HDDはこのままバックアップにする方向です。
長文、失礼いたしました。