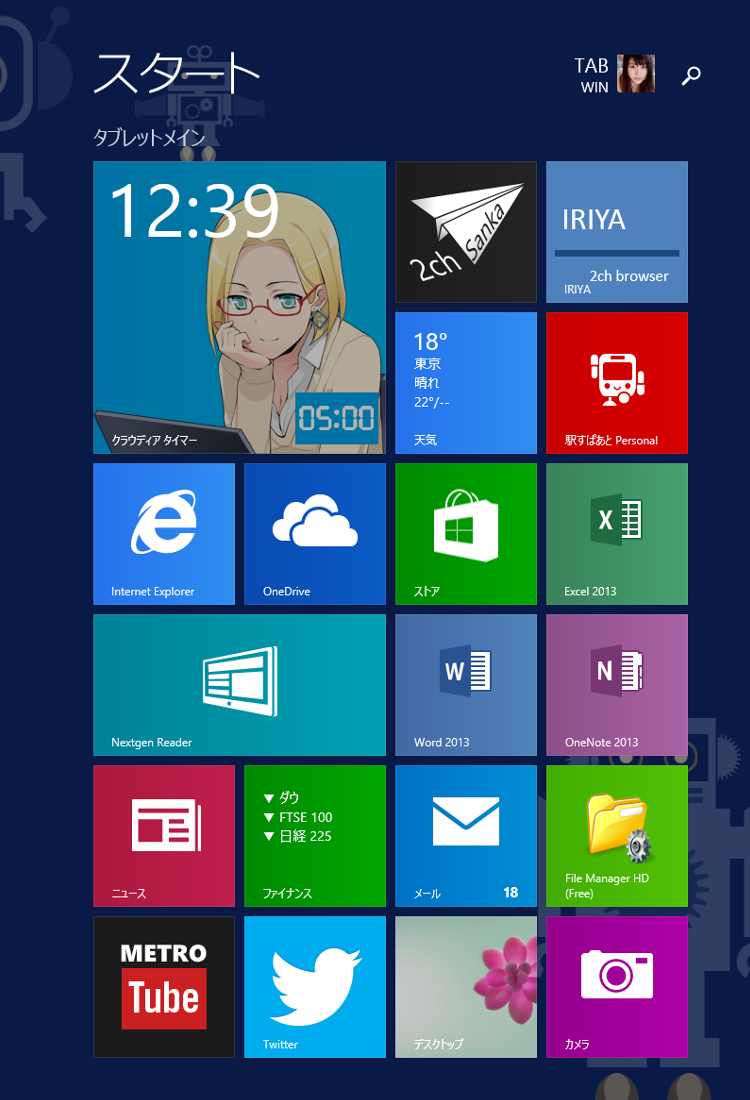
昨日Windowsタブレットを買ったばかり、という人もいると思うので、スタート画面のカスタマイズ方法から。
1.タイルの長押しでアプリバー
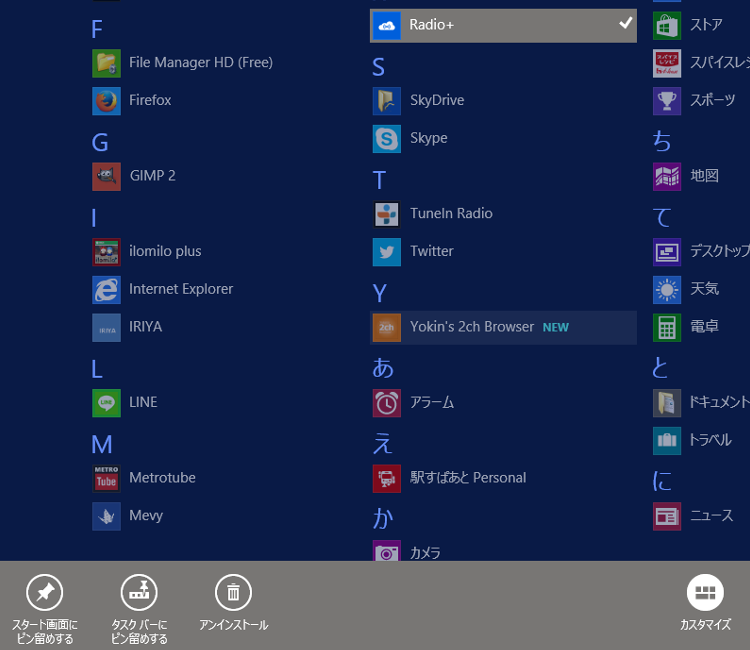
上の画像はスタート画面で下から上にスワイプすると表示されるアプリ一覧画面で特定のアプリを長押ししたところです。長押しして手を放すと画面下に灰色のメニューバー(アプリバー)が現れます。あとは書いている通り、「スタート画面にピン留めする」を選ぶとスタート画面に選択したアプリのタイルが表示されます。その右の「タスクバーにピン留めする」を選ぶとデスクトップ画面のタスクバーに選択したアプリが表示されます。
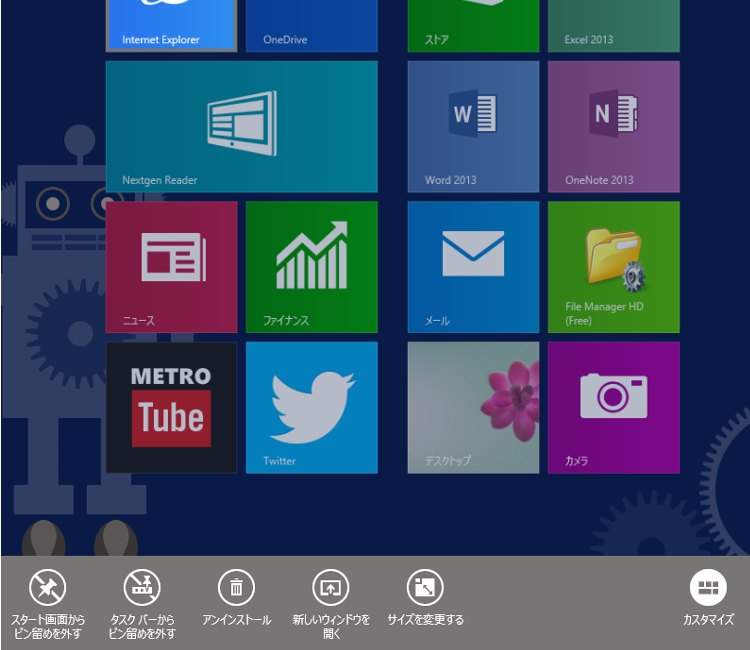
スタート画面で任意のタイルを1枚長押しすると、やはりアプリバーが表示されます。この時、ちょっとメニューの中身が変わっていて、「スタート画面からピン留めを外す」「タスクバーからピン留めを外す」となっています。すでにスタート画面やタスクバーにピン留めされているアプリを選択すればこのような表示に変わります。
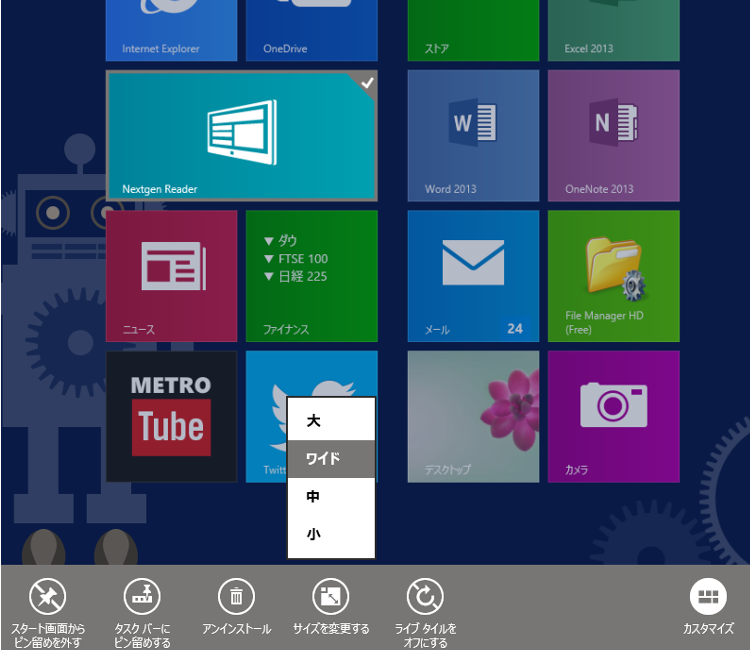
アプリのピン留めをする場合、アプリの種類によってタイルサイズが異なります。上の画像はNextgenReaderというアプリを長押しして、タイルサイズの調整を使用としているところです。長押しして現れるアプリバーのメニュー「タイルサイズを変更する」を押すと「大」「ワイド」「中」「小」の4種類のタイルサイズが選べるようになります。上の画像のNextgenReaderはワイドサイズ、Metrotubeは中サイズです。トップ画像のクラウディアさんタイマーは大サイズですね。
2.タイルをドラッグして位置を変える
スタート画面であるタイルを長押しするとアプリバーが現れますが、このとき、選択しているタイルを指で移動させることができます。スタート画面の構造上、というか人間の心理上、よく使うアプリは左上、あまり使わないタイルは右下に移動、というのが一般的な配置です。「いやオレ右下のほうが使いやすいし」という人はそうしていただいて結構ですけどね。
3.タイルをグルーピングする
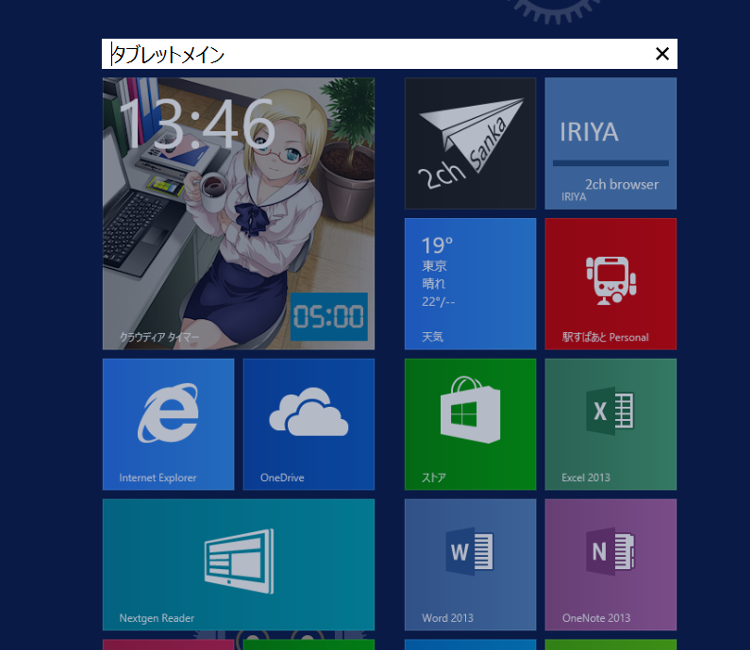
タイルを移動させるとき、何もないところ(ずっと右)まで移動させると新しいグループを作ることができます。このとき、半透明の縦棒のようなものが画面に現れるので、その右側にタイルを置けばOKです。スタート画面にピン留めするアプリの数が少ない場合は無理にグルーピングする必要はありません。ただ、購入してすぐの状態からいくつかのグループができてしまっていると思います。
で、さっきから書いているタイル長押しでアプリバーが表示されている状態では、グループ名をつけることができます。別につけなくても構いませんが、アプリの機能別、利用シーン別にグループを分ける場合、あるいはネタとして遊びたい場合などにはグループ名をつけるといいでしょう。
4.で本題、私のスタート画面
トップ画像が私のスタート画面です。壁紙をまどマギにするとかも考えましたが、電車の中とかモバイルユースの場合、公衆衛生上私がまどマギを8インチ画面に表示するのはいかがないものか、ということでデフォルトの壁紙から選んでいます。縦持ち前提ということで、よく使うアプリを左の2列に配置し、「タブレットメイン」というグループ名にしました。
・時計と癒しのために、クラウディアさんタイマーは左上に大タイルで表示。
・タッチ操作時はIEを既定ブラウザにしているのでIE、そしてOneDrive。
・ニュース関係は移動中に使用頻度が高いのでRSSリーダーとしてNextgenReader
・Youtube視聴用にMetrotube
・最近よくつぶやくのでTwitter公式アプリ(ストアアプリ物色中)
・2ちゃんねる用に2ch SankaとIRIYA(近日中に一つに絞る予定)
・ファイル管理用にFile MAnagerHD(フリー版)
こんな感じです。原則として最優先される左2列はタッチ操作を前提としたアプリ群で構成しています。
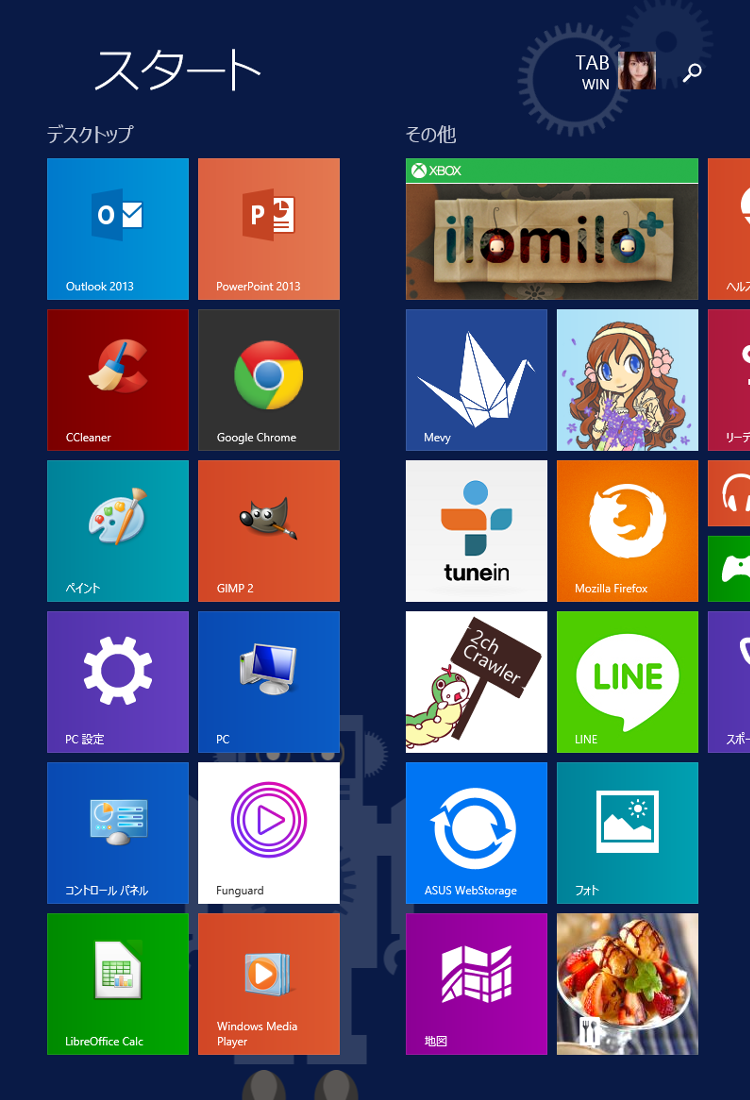
「タブレットメイン」の右側に「デスクトップ」というグループを作っています。私は外付けキーボードとマウスを使う場合も割と多いので、タッチ操作では使いにくいがマウス+キーボードの環境であると便利なものをここに配置しています。
・デスクトップ環境ならブラウザはChrome
・POPメールが使えるOutlook
・タッチなら死んでしまいそうだけど高機能で便利なPowerPoint
・画像加工に重宝するGIMP
・今後に期待!で泣きながら使うFunguard
・事情があってExcelと互換しないファイルがあるのでLibreoffice
こうしてみるとブラウザを筆頭に、タッチ環境とデスクトップ環境で使うアプリ(ソフトウェア)は結構別れるものです。もちろんExcelとかWordだって本来はデスクトップ環境で使うほうがいいのですが、タッチ操作でもそれなりに使えるものも多いですけどね。



