
冒頭からいきなり下手な絵ですみません。今回はスタイラスペンを使っているタブレットユーザーに絶対おすすめ!と断言できるアプリ、Bamboo Paperの紹介です。
私、Vivotab Note 8をもう半年ばかり使っているのですが、イラストを描いたりする趣味がなく、内蔵されているスタイラスペンを使うことはめったにありませんでした。OneNoteなど手書き対応のアプリもあるのですが、「正直なところ面倒」で、たまに使うことはあっても常用することはありませんでした。でも、このBamboo Paperを使ってみて、今度こそタブレットで手書き入力が習慣になるかも?と思いました。
1.使い方は簡単
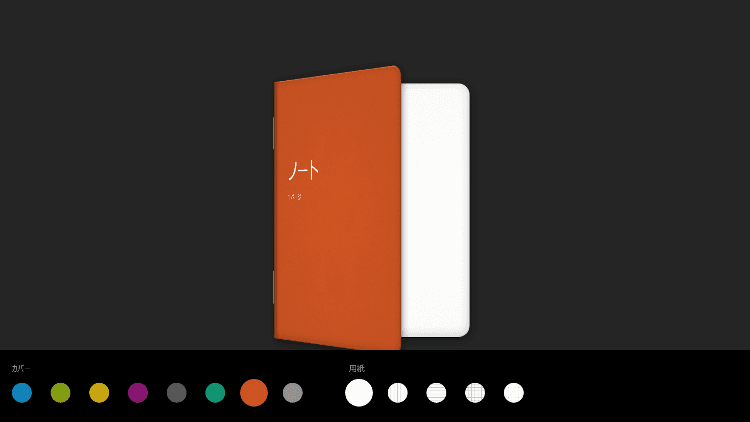
アプリをインストールして起動すると、ノートが出てきます。上の画像は出てきたノートの表紙を長押し(マウスの場合は右クリック)したところで、画面下のアイコンでノートのカバー色と用紙のスタイル(無地、縦罫線、横罫線、ドット)を選べます。ノートを開くときは長押しでなくタッチです。
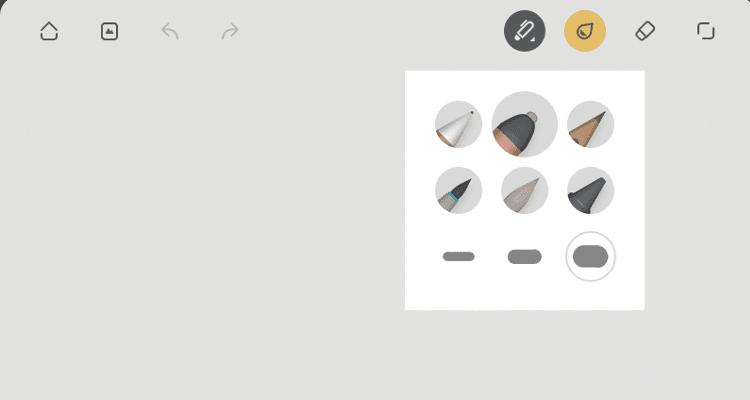
ノートを開くと、画面の上に小さいメニューアイコンがいくつか出ます。アイコンを見れば何を言わんとしているのかすぐ分かるのですが、右上の方にあるペンのアイコンにタッチすると、上の画像になります。ペン先の選択メニューで、普通のペン、マーカー、筆など6種類のペン先を選ぶことができます。
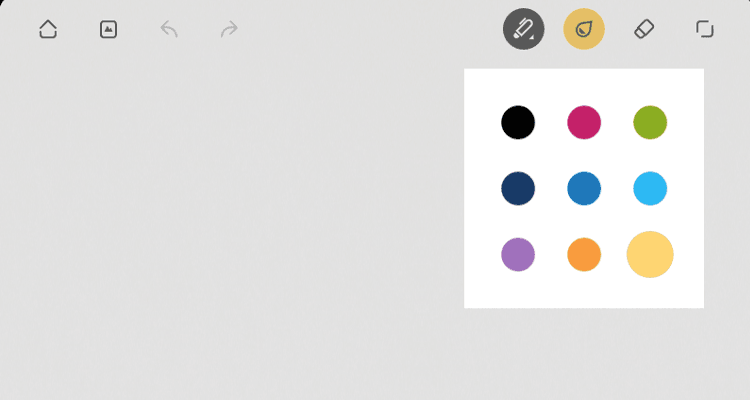
ペンのアイコンのとなりは色選択です。全部で36色あります。絵を描くのでなければ「こんなにいらねえよお」くらいの色数です。その割に原色が少なく、中間色が多いので、絵を描く人にとってもイマイチな設定かもしれません。
もちろん消しゴムのアイコンもあります。このアイコンもなかなか使い勝手がよく、1回タッチすると普通の消しゴムとして、もう1回タッチするとページ全体を消してくれます。この他、「取り消し」「やり直し」「画像挿入」「ホーム」のアイコンがあり、画像はタブレット(PC)に保存されているものでも、新たに撮影するものでも挿入することができます。画像のリサイズや回転もタッチ操作で簡単にできるようになっています。
ノートですから、もちろんページめくりの機能もあり、当然めくると新しい白紙が出てきます。
2.科目ごとにノートを変えられる
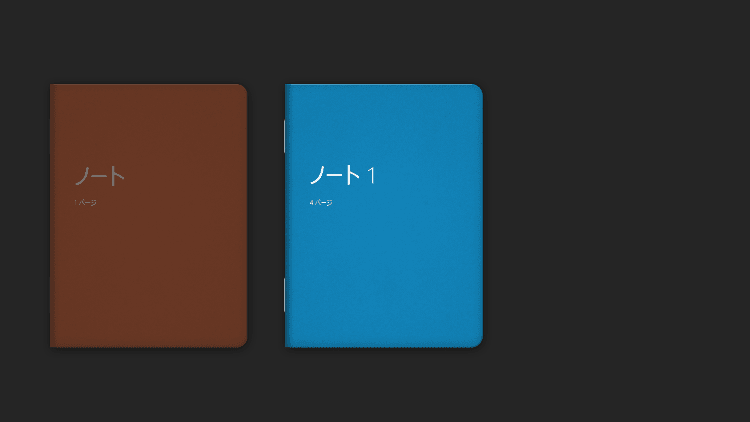
学生なら科目ごとにノートを変えますし、社会人ならタスクごと、顧客ごとにノートを変えるというのがホントはいいですよね。Bamboo Paperはアプリの中に複数のノートを持つことができます。上の画像は2冊のノートにしています。最大何冊まで作れるのか、というのは試してないのでわかりませんが、主要科目をカバデーできるくらいは大丈夫なんじゃないでしょうか。初期画面(ホーム画面)で画面下から上にスワイプしてアプリバーを出し、右にある+ボタンを押せばすぐに新しいノートを作れます。
データの共有ですが、アカウントで同期を取る、という機能は少なくともWindowsストア版にはありません。OneDriveにデータを保存することによって、OneDriveにアクセスできるデバイス間でノートを共有することは可能です。まあ、これで必要にして十分だと思います。
3.機能は少なめだけど、本来の機能がすぐれている
このBamboo Paper、OneNoteと比べると機能が少なく、できることが限られています。でも、「ノートを取る」という本来の使い方においてOneNoteよりも数段上です。機能が少ないので使い方がわからなくなることがありません。ノートを増やす、ページをめくる、書く、消すという基本動作に必要なアイコン類は見失うことがありません。操作に迷いが出ません。
そしてなにより、さすがはWACOM製、書き味が抜群です。特にデジタイザ付きのタブレットを使っている人は感動するくらいです。8インチのタブレットを左手に縦持ちして、右手にスタイラスペンを持ち、紙のノートに書くようにメモを取る、という、一見簡単そうで実は難しかったシンプルな動きがBamboo Paperで実現しました。これ、ホントにおすすめです!
4.関連リンク
Bamboo Paper:Windowsストア
※WACOMから「Bamboo Page」というよく似た名前のアプリが出ていますが、そっちじゃありませんのでご注意下さい。



