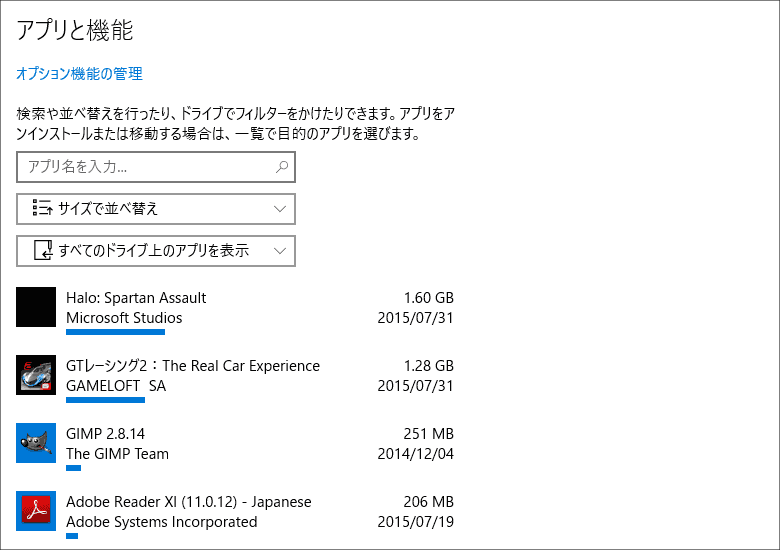
こんにちは、ウインタブ(@WTab8)です。Windows 10の基本操作に関する連載の2回めです。この連載を書くようになって、Windows 10をあちこちいじっているのですが、「意外に未完成なのね」というのが正直な感想です。今回の記事でもまだ未実装の機能というのが散見されました。でも、Windows 8.1のころから、じっくりOSをチェックするということをしてこなかったので、「これが新機能!」って声高に言えるような知識は実は自分にはないのだ、ということ痛感しています。同じことはExcelなどMicrosoft Officeを使っていても感じますが、私たちはソフトウェアの本来の機能を全然引き出せていないんでしょうね。
さて、今回は「インストールしたアプリやソフトウェアの管理」ということについて書きます。「アプリ」も「ソフトウェア」も本来同じ意味なんですが、ウインタブでは「アプリ=Microsoftストアアプリ」、「ソフトウェア=いわゆるパソコンソフト」ということで分けて表現しています。ただし、Windows 10になってから、「アプリ」という表現が使われていることがほとんどなので、この記事では特別に分ける必要があるとき以外は「アプリ」と書きます。
1.アプリの管理
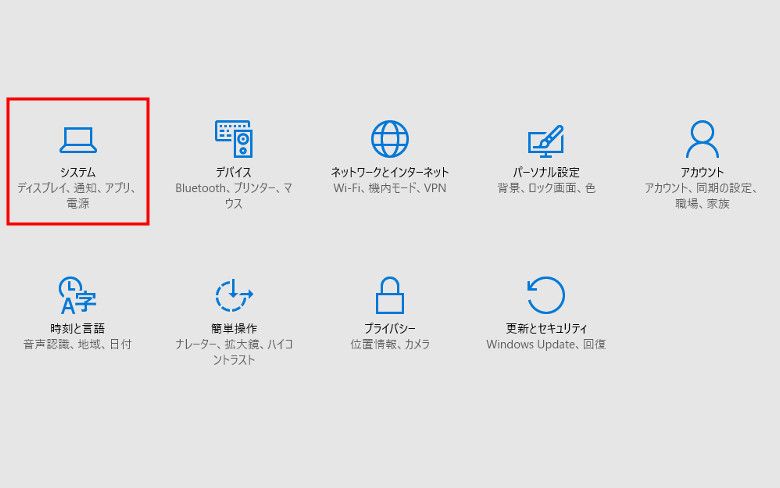
この画像は前回の記事「ゼロから始めるWindows 10 - アクションセンターの操作方法」で使ったのと全く同じものです。この画面を出しかたは前回の記事に書いていますが、簡単に言うと「アクションセンターを出し、画面の下部にある『すべての設定』アイコンをクリックもしくはタップする」というものでしたね。この画面で前回同様「システム」を選択します。
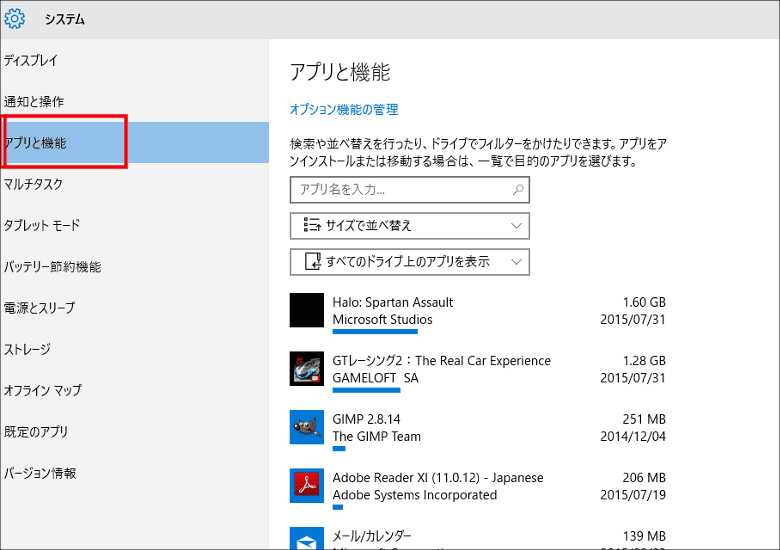
今回は「アプリと機能」というメニューを選択します。そうすると上の画像のようにインストールされたアプリの一覧が表示されます。アプリ一覧を表示させるために少し待ち時間がありますが、短時間で済むので我慢しましょう。
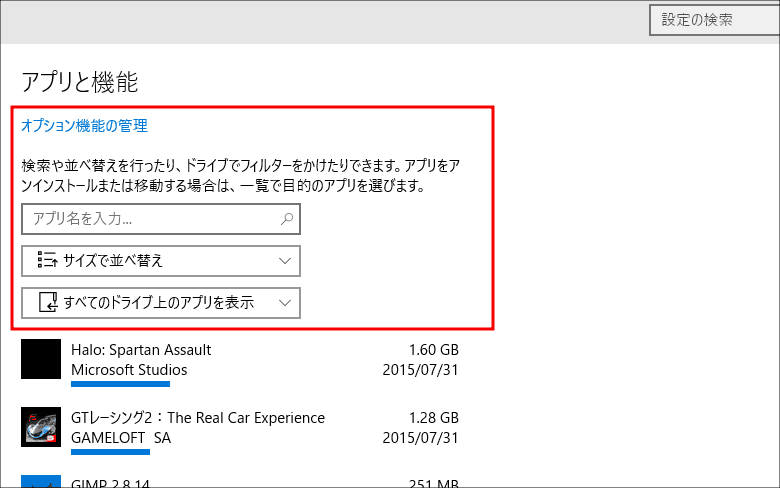
画面の上の方になにかあります。一番上の「オプション機能の管理」というのは主に多言語対応に関するもので、日本語以外の手書き入力認識やペン入力認識の機能を追加するためのものです。日本語や英語に関する機能はあらかじめインストールされているので、ほとんどの場合、ここをいじる必要はありません。「アゼルバイジャン語の手書き認識」とかが必要な人だけ関係します。
その下にボックスが3つありますが、上から「アプリの検索」「アプリ一覧の表示順並び替え」「どのストレージにインストールされているアプリを表示するか」という機能になっています。ウインタブがメインで取り上げているWindowsタブレットの場合、これらの表示オプションは使わなくても大丈夫ですが、大容量のストレージがあるデスクトップPCなどの場合はインストールされているアプリが非常に多くなると思いますので、管理したいアプリを素早く探すためには有効な機能だと思います。
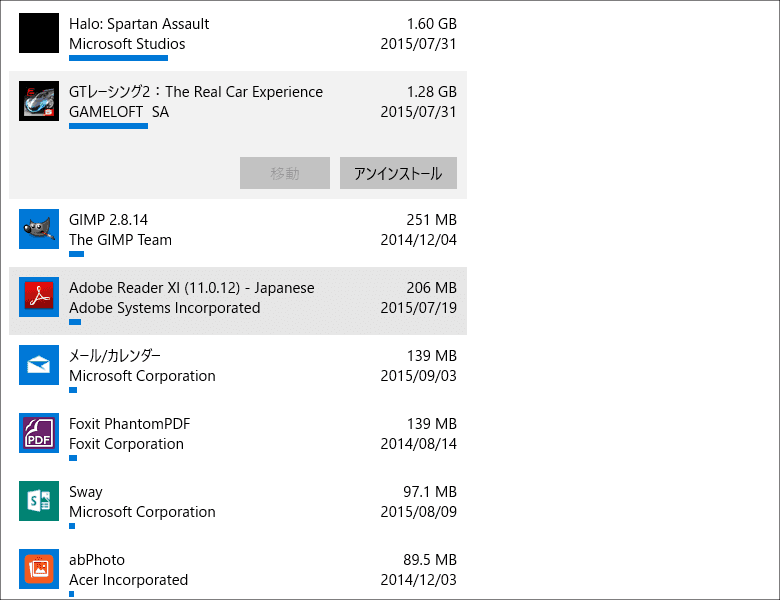
アプリ一覧はデフォルトではサイズ順になっています。ストアアプリといえども1GBを超えるようなものもありますね。Windowsタブレットや2 in 1の場合、ストレージが32GBとか64GBであることが多く、何も考えずにアプリをインストールし続けてくと、ストレージは簡単に一杯になってしまいます。そのため、たまには不要かつサイズの大きいアプリをアンインストールする必要が出てきます。
上の画像はストアアプリながら1GBを超える大作ゲーム「GTレーシング2」をクリックもしくはタップしたところです。そうすると「移動」と「アンインストール」というボタンが表示されます。ちなみにストアアプリではない、デスクトップソフトウェアの場合は「移動」というボタンは表示されず、「アンインストール」のみ表示されます。で、「移動」を押すとアプリをSDカードなど他のストレージに移動「できません」。本来は移動できるはずですし、Windows 10はそのように設計されているのですが、この記事を書いている2015年9月の時点では「アプリは内蔵ストレージにのみインストールできる」というWindows 8.1時代からの制約があり、どうしてもGTレーシング2のサイズが大きすぎる、ということであればアンインストールするしかありません。記事の冒頭に書いた「Windows 10の未実装な機能」のひとつはここです。
ともあれ、ストレージの容量が貴重なタブレットなどのAtom機の場合、この画面を使うことによってアプリサイズの大きなものを探したり、不要なアプリをアンインストールしたりできます。
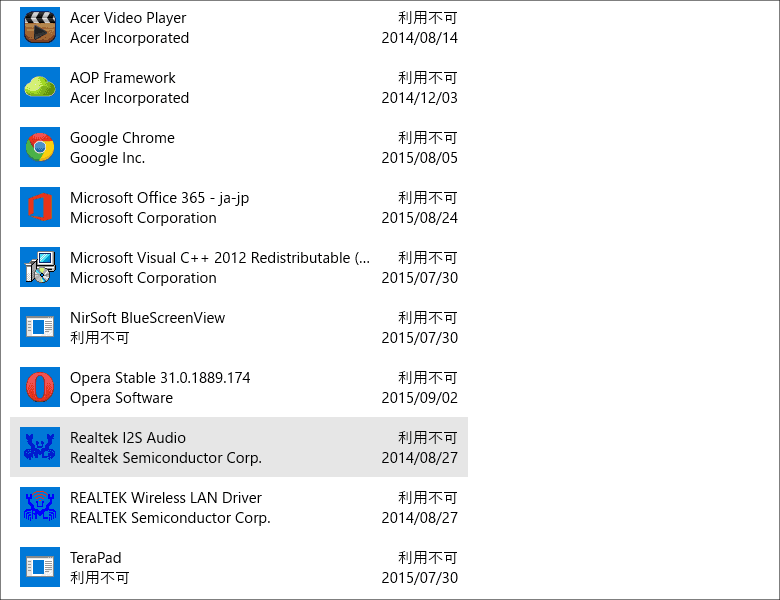
この設定画面でもうひとつわからないところがあります。上の画像は私が使っているAcer Aspire Switch 10にインストールされているアプリ一覧なのですが、ChromeとかOperaが「利用不可」になっています。でもね、今この記事はAspire Switch 10でOperaを使って書いてるんですよね。もちろんChromeもちゃんと使えてます。どうしてこのように「現に使えている」アプリが「利用不可」と表示されるのかはよくわかりませんが、これもまた「Windows 10の未完成なところ」だと思います。普通にアンインストールもできるので、アプリサイズがわからない、という以外は実用上の問題はありません。気持ち悪いですけどね。
2.既定のアプリ
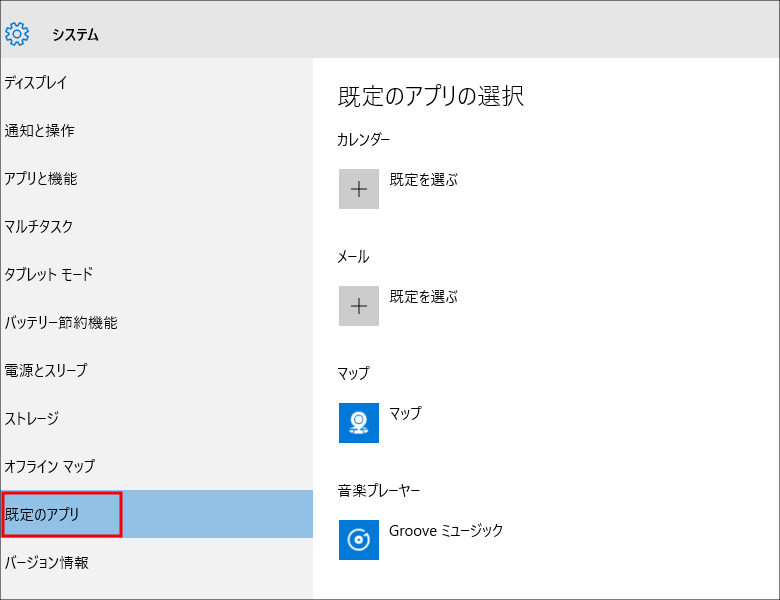
私はPCにせよタブレットにせよ、複数のブラウザーをインストールしています。深い理由はありませんが、デスクトップ環境で一番良く使うのはOpera、ついでChromeです。また、Windows 8.1のモダンUI(タイル画面)ではInternet ExplorerのモダンUI版を使っています(Windows 10でも用意して欲しいです)。複数のブラウザーを使う場合、Windows 10では「どれをメインに使うのよ?」ということを聞いてきます。メインに使うブラウザーが「既定のブラウザー」となります。ブラウザーだけでなく、マップとかカレンダーでも「既定のアプリ」を決めることができます。
例えばメールアプリを開いているとき、メールの本文に張られているURLリンクをクリックもしくはタップするとブラウザーが立ち上がりますが、この際立ち上がるのは「既定のブラウザー」です。あと、最近あんまり見ませんけど、Webサイトを見ていて「お問い合わせはこちら」などと書いている部分に張られている「mail to:」で始まるリンクをクリックもしくはタップすると、「既定のメールアプリ」が立ち上がります。「既定のアプリ」ってこういうことです。
では設定方法の説明です。上の画像は「すべての設定」から「既定のアプリ」メニューを選んだところです。画面の右側で既定のアプリを設定できます。
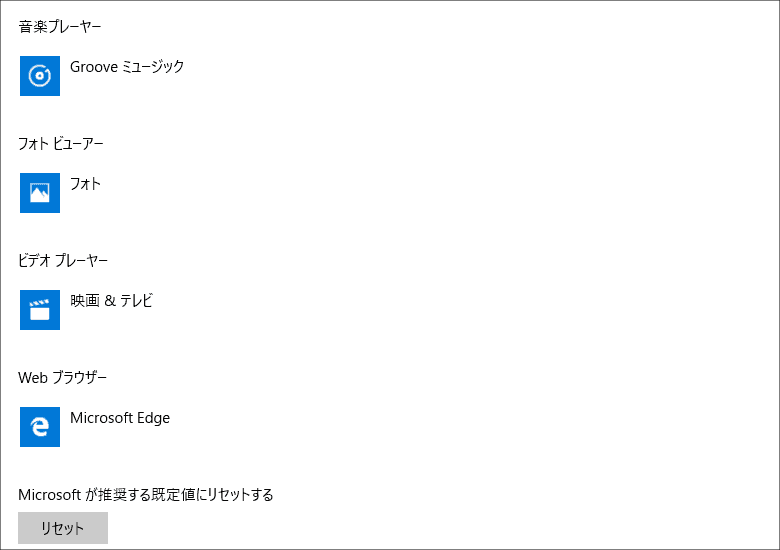
既定のアプリを設定できるジャンルはいくつかありますが、多くの場合、デフォルトの「既定のアプリ」というのがあらかじめ決められています。例えばブラウザーなら「Edge」ですね。決してEdgeが悪いわけではないのですが、私はウインタブの記事執筆など、人一倍ブラウザーに依存する生活を送っているので、しばらくは使い慣れたOperaのままにしておきたいと思います。
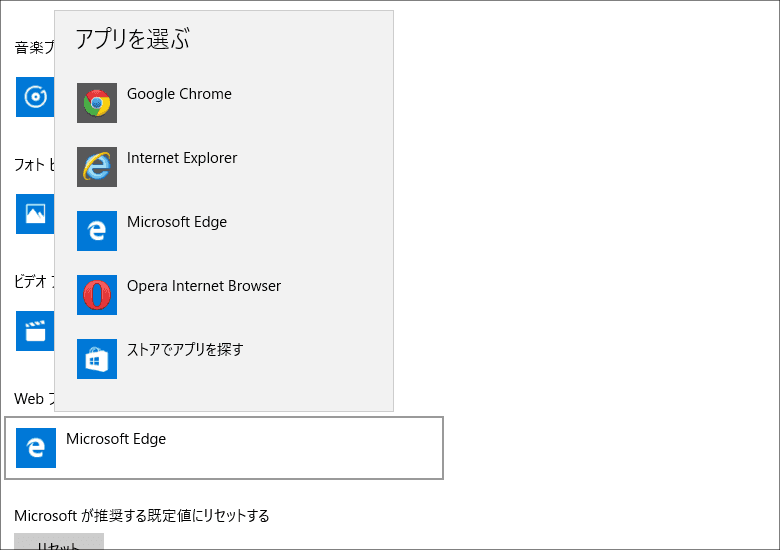
「Microsoft Edge」と書いているあたりをクリックもしくはタップすると、「既定のアプリにしうる候補」が一覧表示されます。私の場合はここでOperaを選択することになりますが、そうするとOperaが既定のブラウザーになります。このように、変更したいアプリをクリックもしくはタップすることによって、既定となりうる候補アプリが一覧表示されるので、その中から一つ既定にしたいアプリを選びます。
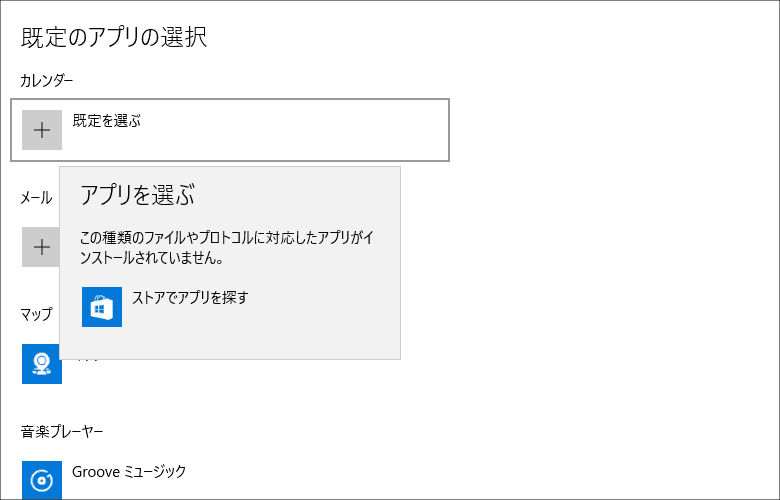
しかし、ここでも問題が…。私はカレンダーアプリに「OneCalendar」というのを使っています。個人的にはこれが最も使いやすいと思っていて、スケジュール管理の苦手な私にはなくてはならないものです。しかし、OneCalendarは既定のアプリにすることができません。このように、インストールしさえすればどんなアプリでも既定のアプリにできるとは限らなくて、何らかの要件を満たさないと選択することができないんです。私のPC環境で「既定のアプリ」というのはさほど重要ではないのですが、それでも機能を用意してくれているのなら、ちゃんと使えるようになってもらいたいものです。
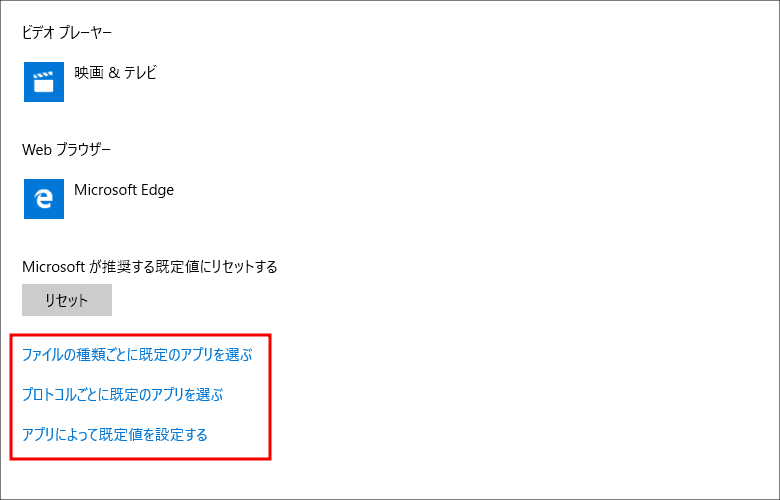
最後に、初心者の方はあまりいじらないほうがいいと思うのですが、既定のアプリを詳細に設定する方法があります。画面の一番下に3つのリンク「ファイルの種類ごとに既定のアプリを選ぶ」「プロトコルごとに既定のアプリを選ぶ」「アプリによって規定値を設定する」の3つです。「ファイルの種類ごとに~」というのはファイルの拡張子(Excelであれば.xlsとか.xlsxとか)によって開くアプリを規定できるというものですが、Windowsの場合、あらかじめ拡張子ごとに使うアプリが決まっていて、通常の場合何もしなくて大丈夫です。仮にxlsxという拡張子にExcel以外のアプリを割り当ててしまうとまともにファイルが開かなくなってしまうので、基本的には触らないほうがいいです。
「プロトコルごとに~」というのはもっと触らないほうがいいです。プロトコルというのはコンピューターの処理手順をさす言葉ですが、例えばCandy Crush Sagaというゲームアプリのプロトコルに他のアプリを割り当ててまともに動くはずがないし、そもそも「プロトコル」というもの自体、私たちユーザーが意識するようなものではありません。
「アプリによって~」というのも同様に、一般ユーザーが関与すべきところではありません。ここを使うと、例えばChromeで全てのアプリを開く設定にしたり、Chromeで開く項目をひとつひとつ設定できますが、ここをいじらなくともWindows 10のデフォルト機能でほとんどのことは事足りるので、余計なことをして元に戻せなくなることのほうが心配です。
Windows 10ではMicrosoftストア(旧Windowsストア)のアプリを簡単にインストールできますし、それらのアプリはタブレットやPCの使い勝手を大きく改善してくれたり、ゲームや動画視聴などを楽しむこともできます。しかし、上にも書いたように、タブレットや2 in 1の多くはストレージが32GBとか64GBなので、空き容量がどのくらい残っているのかきちんと管理していく必要があります。今回の記事を参考に、賢くタブレットやPCを使っていきましょう。
3.関連リンク
ゼロから始めるWindows 10 - アクションセンターの操作方法
ゼロから始めるWindows 10 - インストールしたアプリを管理する
ゼロから始めるWindows 10 - パーソナル設定で画面をカスタマイズ
ゼロから始めるWindows 10 - サインインオプションを活用する
ゼロから始めるWindows 10 - タブレットモードを使う
ゼロから始めるWindows 10 - スナップ操作で画面を4分割する
ゼロから始めるWindows 10 - 仮想デスクトップを使う
ゼロから始めるWindows 10 - キーボードショートカットを使う
ゼロから始めるWindows 10 - パスワード入力を省略する(非推奨)
ゼロから始めるWindows 10 - ブラウザー「Edge」の設定をする(前編)
ゼロから始めるWindows 10 - ブラウザー「Edge」の設定をする(後編)
ゼロから始めるWindows 10 - 不要ファイルを簡単に探し出して削除する
ゼロから始めるWindows 10 - 表示言語を変更する。並行輸入品を買った人向け
ゼロから始めるWindows 10 - タスクバーにあるシステムアイコンの表示/非表示
ゼロから始めるWindows 10 - OneDriveの同期設定、設定変更
ゼロから始めるWindows 10 - 表示言語の変更その2、システムロケールなど



