
こんにちは、ウインタブ(@WTab8)です。先日購入したacer Aspire Switch 10ですが、かなり気に入っていて毎日使っています。それで気づいたんですけど、タッチ対応のPC(タブレットや2 in 1も含む)って、「感度」がまちまちなんですよね。
どういうことかというと、もう10カ月使っていて、操作にすっかり慣れたVivoTab Note 8とおなじ感覚でAspire Switchを操作していると、妙にタッチ操作に対する反応が敏感に思われるんです。Webブラウジングをしていて画面をスクロールさせるつもりで軽くスワイプしたつもりなのに、新しいタブが開いてしまったりとか、意図せざる動きをしてしまうことがしばしば…。
複数のタッチ対応PCを持っている人で同じような経験のある人も多いと思います。ということで、今回はタッチ操作の感度を調整する方法を紹介します。といっても調整できるのは「ダブルタップ(ダブルクリック)」と「長押し(右クリック)」だけで、意図せざる動作を完全になくすというのは難しいのですが、それでも使い勝手は結構良くなります。タッチ対応のPCやタブレットを最近購入したばかり、という人もぜひ試してもらいたい機能です。
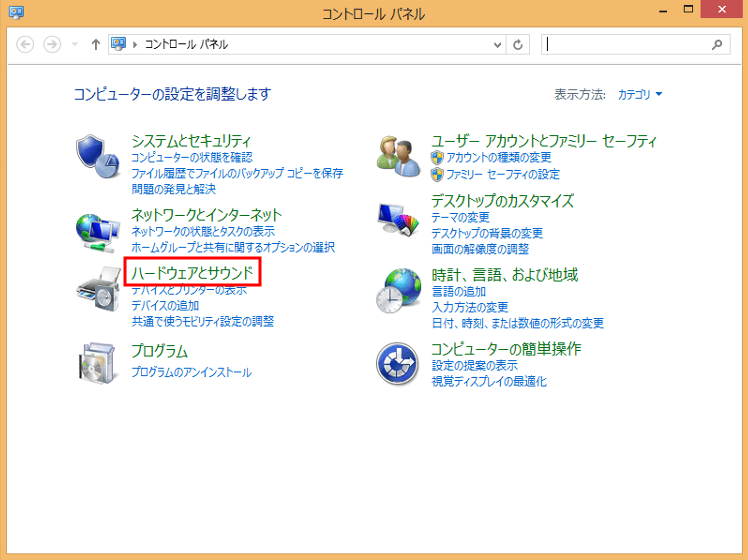
コントロールパネルを表示します。蛇足かもしれませんが、コントロールパネルはWindowsボタン長押し(右クリック)で出るメニューから入れます。ここで「ハードウェアとサウンド」をタップ(クリック)します。
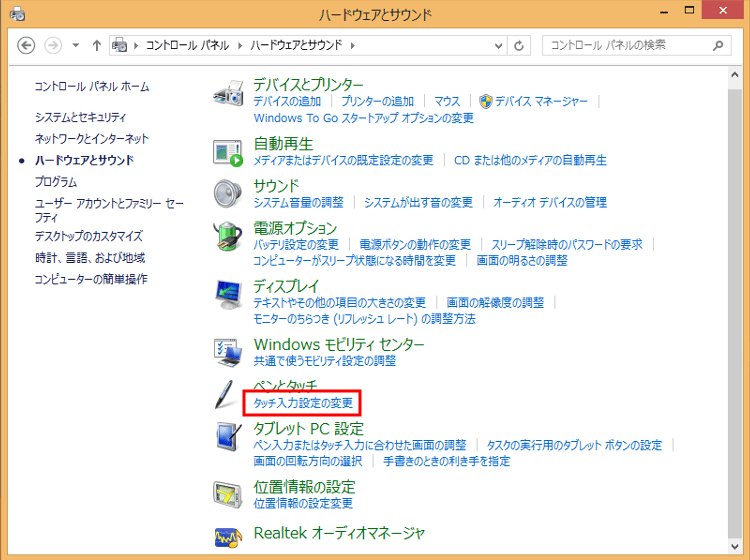
画面が切り替わります。ここで「ペンとタッチ」の「タッチ入力設定の変更」をタップします。なお、上の画像はAspire Switchのものですが、機種によって表示順序などが異なっている場合があります。でも「タッチ入力設定の変更」という項目はあるはずなので、ゆっくり探してみてください。
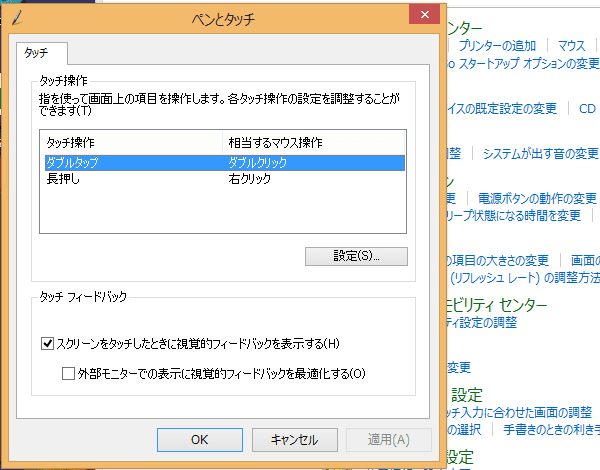
新しいウインドウ「ペンとタッチ」が開きます。ここから「ダブルタップ」と「長押し」の設定ができます。この記事では「ダブルタップ」について説明しますので、項目名「ダブルタップ」をタップして表示をアクティブにしてからその下の「設定」ボタンをタップします。
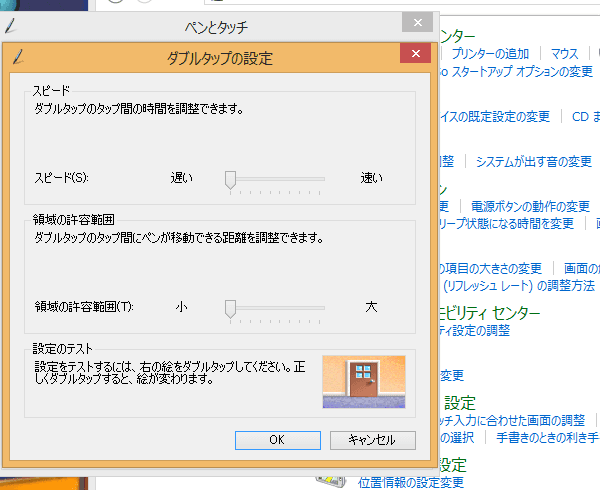
また新しいウインドウ「ダブルタップの設定」が開きます。ここで調整できるのは「スピード」と「領域の許容範囲」です。「スピード」は1回めと2回めのタップを連続で素早くしないとダブルタップを認識しないのか、多少ゆっくり2回タップしてもダブルタップとして認識するのかを調整します。「領域の許容範囲」というのは主にペン入力の時に関係すると思いますが、1回めのタップと2回めのタップを異なる場所で行った場合、どの程度の位置ズレまでダブルタップと認識するのかを調整します。
これらを調整したら、画面右下にあるドアの絵を実際にダブルタップしてみます。ドアが開けばダブルタップ成功です。
「長押し」の方もほぼ同じような感じで簡単に設定できますので、試してみてください。
これまで説明したように、この設定の操作方法は非常に簡単です。タブレットや2 in 1を使う際に気持ちよくタッチ操作ができるかどうか、というのはかなり重要な問題なので、設定をいろいろ変化させてみて使いやすいと感じるような調整をしてみましょう。



