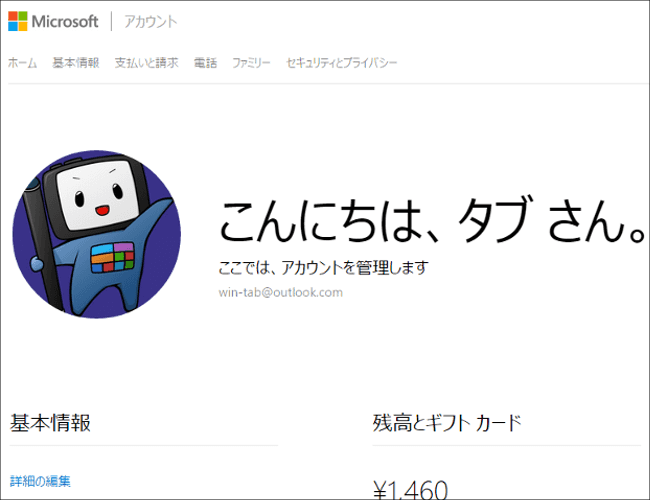
こんにちは、ウインタブ(@WTab8)です。ひさしぶりにWindowsの小ネタです。Windows製品やOneDriveを使う場合、必ず必要になるのがMicrosoftアカウントです。当然基本的な内容は皆さん把握されていると思いますが、「あれ、こんなことできるの?」的なこともあるかもしれませんので、一応確認してみてください。
1.Microsoftアカウント管理画面にたどり着く
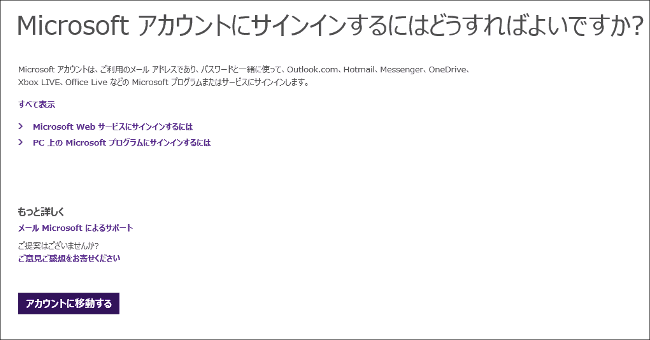
Microsoftアカウントの管理画面を積極的に出そうと思うと逆に難しいです。管理画面に直接飛ぶ、ということはめったにありませんし、そういう作りにもなっていません。
タブレットでタッチ操作する場合、チャームから管理画面に行くことができます。その方法は以前記事にしているので、下記のリンクを参照してください。
Windows8の小ネタ - Microsoftアカウントの表示名を変える
次に、これ以外の方法で管理画面にたどり着く方法を。
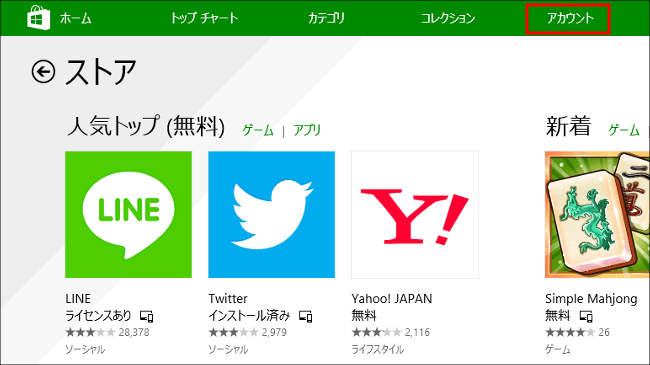
わかりやすいのはWindowsストアアプリのWindowsストア(ややこしくてすみません)です。ホーム画面の上に「アカウント」というメニューが見えます。
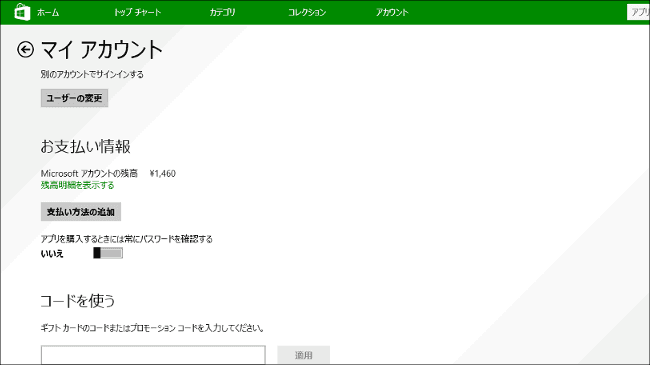
ここで表示される内容だと、どちらかというとストアアプリの購入管理とか、ストアアプリのインストール先PC管理に特化した内容なので、情報としては十分とは言えません。
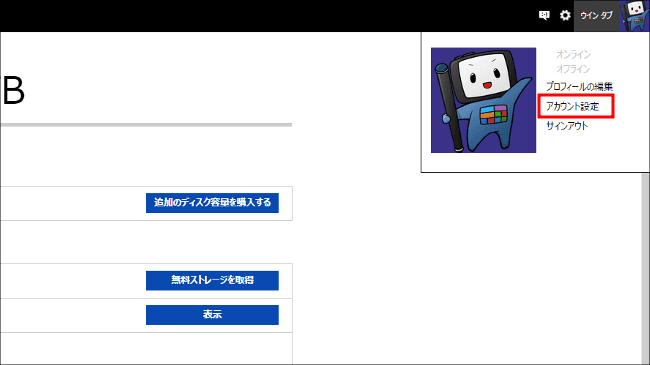
なので、ブラウザからMicrosoftのWebサービス(OneDriveとかOutlook.comとか)にアクセスし、メニュー右上の「アカウント」をタップすると「アカウント設定」というメニューが出るので、ここから管理画面に移動します。ブラウザを使っている状態だと、これが一番簡単に管理画面にアクセスする方法です。上の画像はブラウザからOneDriveにアクセスしたところです。
2.基本設定
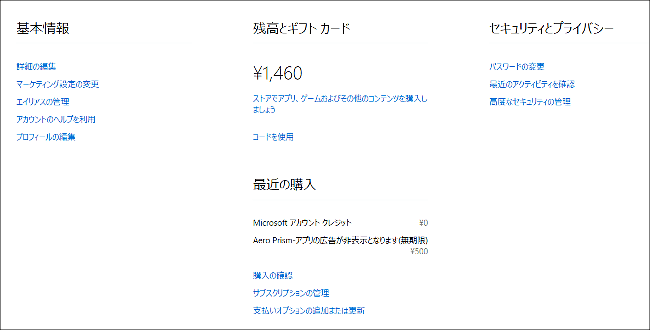
設定メニューは結構たくさんあります。アカウントの表示名の変更もここで行ないますが、その方法は上のリンクを確認して下さい。基本的に難しい項目はなく、それぞれ中身をみてもらうと簡単に理解できますけど、意外に多機能だと感じる人が多いんじゃないかと思います。例えばMicrosoftアカウントに登録しているメールアドレスにエイリアスを作ることができます。要するにMicrosoftアカウントに複数のメールアドレスを紐付けることができる、というわけです。
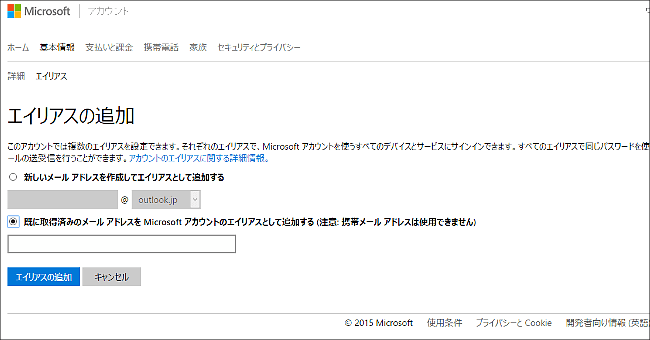
私はYahooメールでMicrosoftアカウントを作ったのですが、現在このアドレスは全然使っておらず、outlook.comのメールアドレスをメインに使っています。なので、outlook.comのメールアドレスをエイリアスに登録し、Windowsへのサインインなど、MicrosoftのWebサービスには常にoutlook.comのメールアドレスを使うようにしています。
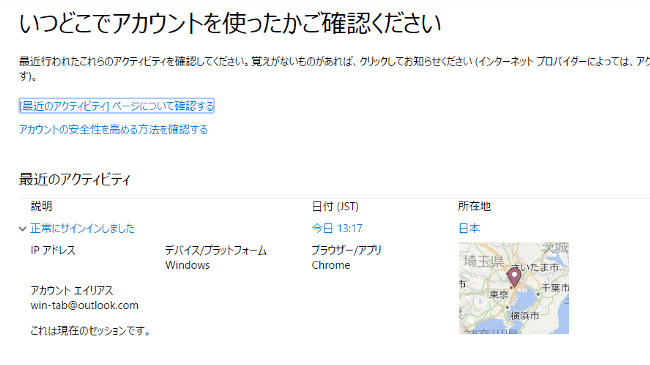
あと、ぜひ活用しておきたいのがセキュリティ機能です。「最近のアクティビティを確認」というところから、ログイン履歴を確認することができます。明らかに怪しいログインがあった場合、Microsoftからメールで警告がもらえます(経験あり)が、そうでなくともたまにはログイン履歴をチェックしておきましょう。
あと、私のMicrosoftアカウントの残高が1,460円と知って少し驚きました。ほとんど空っぽだったはずなんですけどね。そういえば昨年末にCOOKレットキャンペーンに応募していて、その報奨が1,000円分のギフトカードだったことを思い出しました。ラッキー!
3.WindowsPhoneももちろん対象
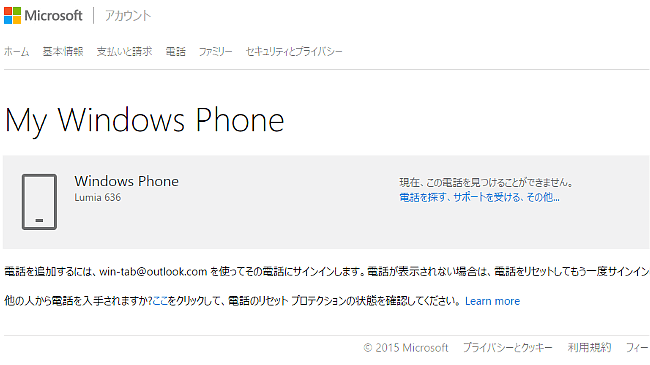
私が持っているWindowsPhone Lumia 636はSIMが入っていないため、上の画像のようになってしまいますが、WindowsPhoneでもMicrosoftアカウントでサインインするので、当然この画面で管理ができます。不完全ながら少し調べてみたのですが、例えばリモートでWindowsPhoneの着信音を鳴らすとか、紛失時にリモートで消去するなどのことができるようです。来るべきWindowsPhoneの日本再上陸に備えておきたいですね。
4.ファミリーセーフティ
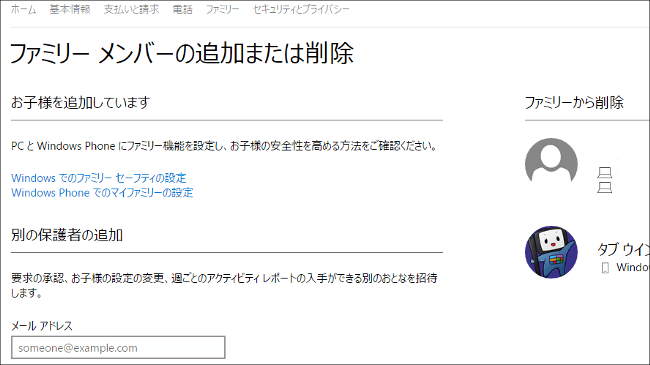
この記事を読んでいる人がお父さん、お母さんの場合はぜひチェックしてもらいたいのがこれ、「ファミリーセーフティ」です。PCやタブレットなどが家庭にある場合、お子さんも使うことがあると思うのですが、自分のMicrosoftアカウント経由でお子さん専用のアカウントを作ってあげると、お子さんのPC操作をチェックしたり、制限をかけたりすることができます。
Microsoftアカウントの管理画面からではなく、お子さんにアカウントを作ってあげるときに「子供」として登録すればいいのですが、Microsoftアカウントの管理画面では、活動レポート、Webコンテンツの制限、時間制限、ストアアプリの制限などをかけることができます。お子さんの年齢とか性別によって適正な制限のかけ方があるんだろうと思いますが、子供って特にタブレットの場合際限なく遊び続けることがあるので、時間制限くらいはかけたほうがいいかもしれません。
さて、今回紹介したMicrosoftアカウントの諸機能、ほとんどの人は「もう知ってるよ」という内容だったと思いますが、部分的に「知らなかった」ということがあったという人もいると思います。お時間のあるときにでも管理画面をチェックしてみてくださいね。



