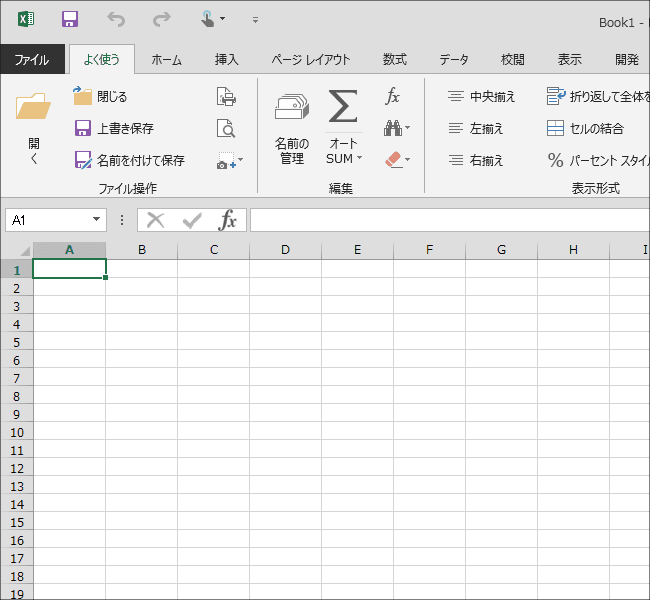
こんにちは、ウインタブ(@WTab8)です。私はもう10年以上Excelを使っています。最初の就職先が金融機関で事務職をしていたので、毎日必ずExcelを使いましたし、操作方法をかなり勉強しました。でも、必死に使っていたExcelのバージョンはExcel 2003以前のものです。そして2003の次に使ったのが現在多くのWindowsタブレットに入っているバージョン、2013です。ご存知の通りExcelは2003から2007に移行する際、ユーザーインターフェースが非常に大きく変わり、特にツールバー(2013ではリボンとかタブと言われている部分です)まわりが激変してしまったので、わけが分からず発狂しそうになりました。
もちろん2013のスタイルに慣れてしまえば明らかに2013のほうが高機能で使いやすいはずですが、いまだにいちいちリボン(タブ)を切り替えるのが面倒だったり、「この操作はどこのリボンだっけ」と考えてしまうことがあります。うまく使えていた2003以前のツールバーを懐かしむばかりで、最新バージョンに慣れるんだ、という気持ちが足りないように思われ、反省している今日この頃です。昔の経験ってなかなか払拭できないものですね。
先日来Office 2016 Previewをインストールした旨の記事を書いていますが、この機会にもう少し「今のExcel」の操作を勉強しておきたいと思いました。
Excel 2013の(昔の言い方では)ツールバーは劇的に多機能になりましたが、リボン(タブ)の切り替えが頻繁に発生してしまうので、若干動作が冗長になってしまいます。また、めったに使わない操作の場合はいくつもリボンを切り替えてアイコンを探す、ということもしばしばです。
で、今回の小ネタです。自分専用の「リボンを作る」ということをやります。だいたいね、Excelの機能なんてフルに使いこなせている人のほうが少数派で、よく使う機能なんてのはひとつのリボンにまとめちゃえばいいんですよ。
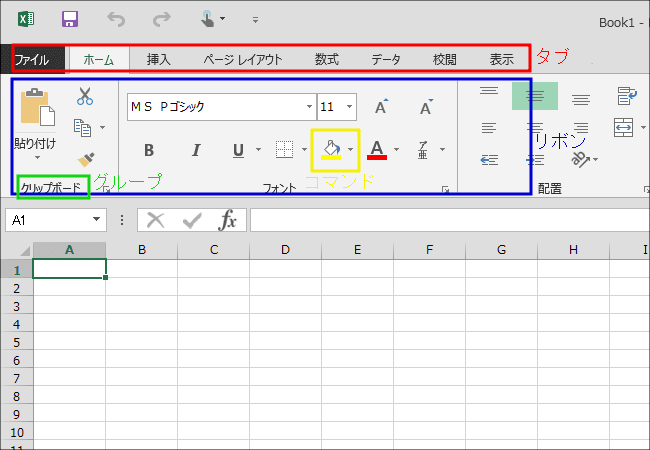
本題に入る前に用語を統一しておきます。上の画像を見ていただければわかると思いますが、
タブ:メニューになっている部分。ブラウザのタブと同じようなもので、それぞれのタブにリボンが存在する
リボン:昔の言い方ではツールバー。各種のコマンドがアイコンスタイルで登録されている
グループ:リボンの下の部分に表示される小見出し。通常は同種の機能がまとまって一つのグループになる
コマンド:リボンに登録されているアイコン(ボタン)。これを選択することによって各種の操作を実行する
ということで記事を書いています。なので、上のほうに「リボンを作る」と書きましたが、正確には「自分用に新しくタブを作り、そのタブに使用頻度の高いコマンドを集めたリボンを登録する」ということになります。あらかじめご了承ください。
1.タブの作り方
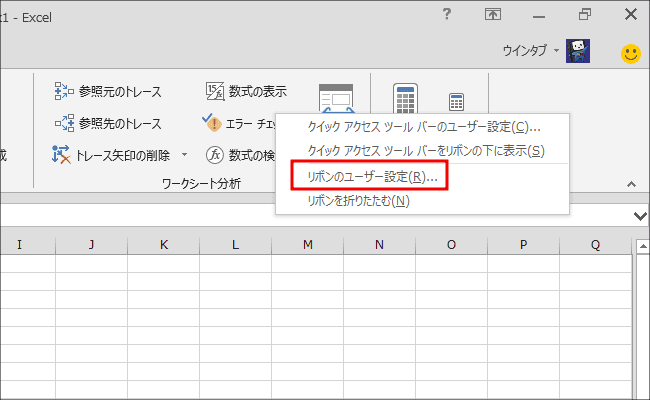
開いているExcelのリボンの余白部分(例えば上の画像の赤丸の部分)で長押し(右クリック)すると「リボンのユーザー設定」というメニューが出るので、それを選択します。
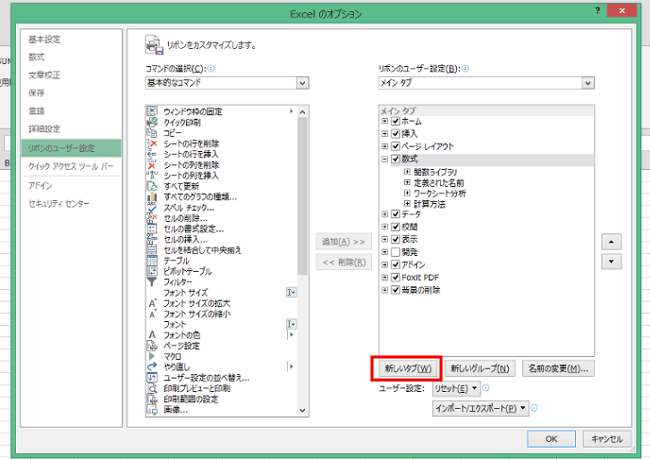
設定画面が出てくるので、「新しいタブ」をタップします。

そうすると、「新しいタブ」と「新しいグループ」が追加されるので、「新しいタブ」をタップしてアクティブにし、「名前の変更」ボタンを押してタブに名前をつけます。上の画像では「よく使う」としています。
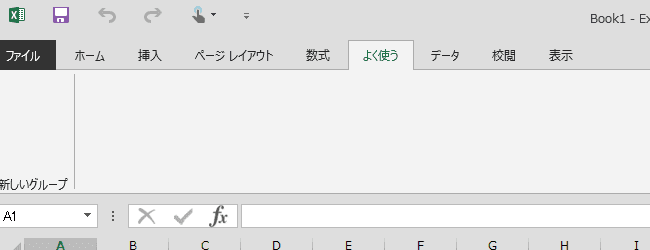
ここでいちど「OK」を押して作業を中断し、出来上がったタブをチェックしてみると上の画像のように「よく使う」タブが追加されましたが、当然リボンはまっさらです。まだコマンドをひとつも登録していないので、当たり前ですね。
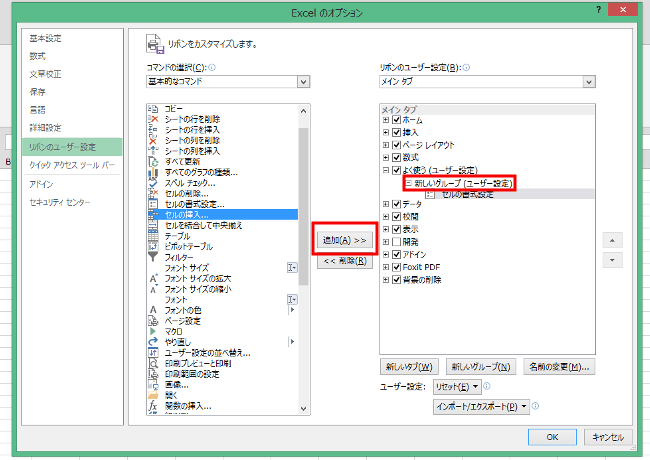
またリボンを長押し(右クリック)して「リボンのユーザー設定」に戻ります。左側にあるコマンドから自分がよく使うものを探して「追加」ボタンを押します。この際、右側に表示されている、新しいタブを作ったときに一緒にできた「新しいグループ」がアクティブになっていないとエラーメッセージが出てしまうので注意してください。
また、画面左上には「コマンドの選択」というボックスがあり、「すべてのコマンド」とか「基本的なコマンド」とかを選べるようになっています。「すべてのコマンド」にするともれなく必要なコマンドを探せるのですが、大量のコマンドが出てきてしまい、かえって面倒になるので、「基本的なコマンド」から作業した方がいいです。
人間そんなに記憶力がいいわけではないので、ある程度ガチで使いそうなコマンドを登録したら、あとはExcelを使いながら随時追加登録する、ということでいいんじゃないか、と思います。また、「グループ」については必要なコマンドがある程度固まってきたら「書式」とか「編集」などと名称をつけたり、必要に応じてグループを追加していけばいいと思います。グループに名称をつける方法はタブに新しい名前をつけるのと同じやり方です。
また、タブの表示順とか、コマンドの表示順の変更も簡単にできます。例えば「セルの書式設定」コマンドをリボンの一番左端に表示させたい場合は、設定画面で「セルの書式設定」と表示されている行をドラッグして上に移動すればOKです。
私はこんなふうに自分独自のタブを作りました。グループ設定はまだ整理されていないのですが、とりあえず快適に使えています。ここまで仕上げるのにたいして時間はかけていませんが、実際にExcelで作業しながら「ああ、このコマンドも追加しとこう」なんて感じで数回コマンド登録を繰り返しています。作業自体はそれほど面倒でもないので、この先もコマンドの追加や削除を繰り返しながら使い勝手を高めていこうと思います。
2.設定はPCやタブレット間で使いまわせる
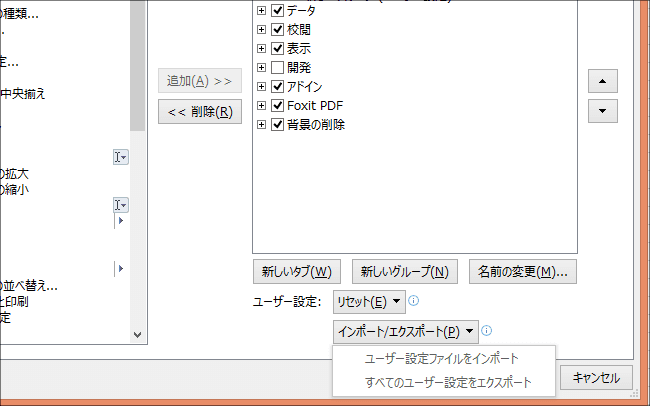
登録したタブの情報は「exportedUI」という拡張子のついたOffice UIファイルとしてPCやクラウドストレージにエクスポート(保存)できます。例えば職場のPCでタブを登録、編集しておいて、その設定を自分のタブレットにインポート(取り込み)し、複数のPCやタブレットで同じ設定のオリジナルタブを使うこともできます。
私は完成した新しいタブの設定ファイルをOneDriveに保存し、他のタブレットでインポートしてみましたが、非常に簡単に作業できました。なので、タブレットで新しいタブを作ってメンテナンスするのが面倒、という場合はPCで設定作業を行い、それをタブレット側にインポートする、というのが便利です。
3.タブレットの場合の注意事項
非常に便利で感動したこの機能ですが、最後にひとつだけ注意事項があります。上に書いた設定ファイルのインポート/エクスポート機能を使う場合、「タッチ」タブが消えてしまうことがあります。
タッチタブはタブレットにはあらかじめ設定されている場合が多いのですが、デスクトップPCなどには設定されていないことがほとんどです。Microsoft側でどういう設定にしているのかよくわかりませんが、どうやってもタッチタブを表示できないPCやタブレットもあります。
私はデスクトップPC(Windows 7)で新しいタブを作り、それをThinkPad 8(Office 2016 Preview)にインポートしたところ、タッチタブが消えてしまいました。それじゃ困るので、リセットボタン(設定画面のインポート/エクスポートボタンの上にあります)を押したのですが、タッチタブは復活しませんでした。そのため、どうしてもタッチタブを復旧させたければこの記事の内容に沿って新しくタッチタブを作らなくてはならない、ということになります。
このタッチタブ、機種によって存在したりしなかったりしますし、一度消してしまうと復旧できないとかなので、すごくはかないというか不安定な存在のように思われます。タブレットで新しいタブとリボンを設定する場合は、あらかじめ現在の設定ファイルをエクスポートしておき、タッチタブを含めていつでも元に戻せるようにしてから作業することをおすすめします。




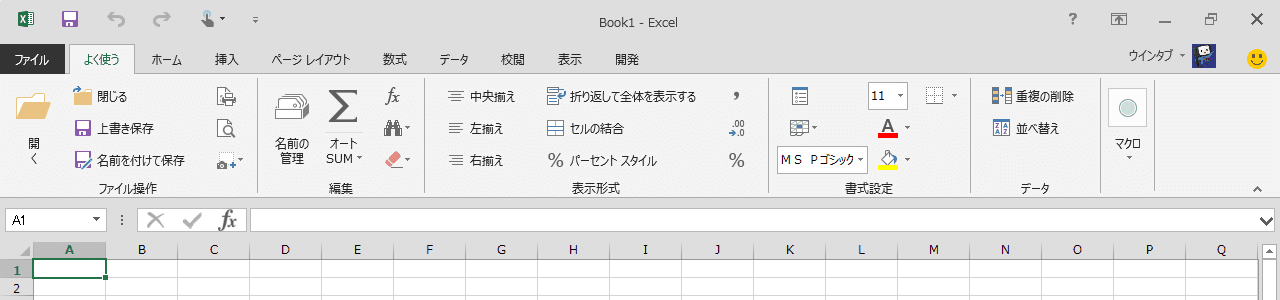
コメント
自分のお勧めのやり方(Office 2007~)
まずは普通に使って、使用頻度が高いコマンド(ボタン)が出てきたらそれを右クリックして「クイックアクセスツールバーに追加」。
※設定画面からのコマンド追加は面倒なので極力避ける
クイックアクセスツールバーにコマンドが増えてきたら「クイックアクセスツールバーをリボンの下に表示」。
そしてタブをダブルクリックしてリボン部分を隠す。
これで昔のOfficeっぽくメニューと一行ツールバーの見た目になる。
リボンに拒絶反応がある人は、リボンの本質はツールバーではなくてメニュー(特に2013からは)だということに気づくとすんなり受け入られるかも。
昔のOfficeでメニューが縦にプルダウンしていたのが横に展開されるようになったのと、展開したメニューを表示したままに出来るようになったというだけ。
ツールバーっぽく見せてはいるが、これはメニューの中身。
こんにちは、コメントありがとうございます。コメントの内容通り試してみましたが、めちゃめちゃ素晴らしいです!後日この件を別記事にして紹介したいと思いますので、もしWebサイトなどお持ちでしたらお教え下さい。記事にリンクさせていただきます。
特にWebサイトは無いです
こんにちは、コメントありがとうございます。先般のコメントをもとに記事を書かせていただきました。また、私も教えていただいた手法を活用しています。またいいワザなど教えていただけると幸いです。今後ともよろしくお願いいたします。