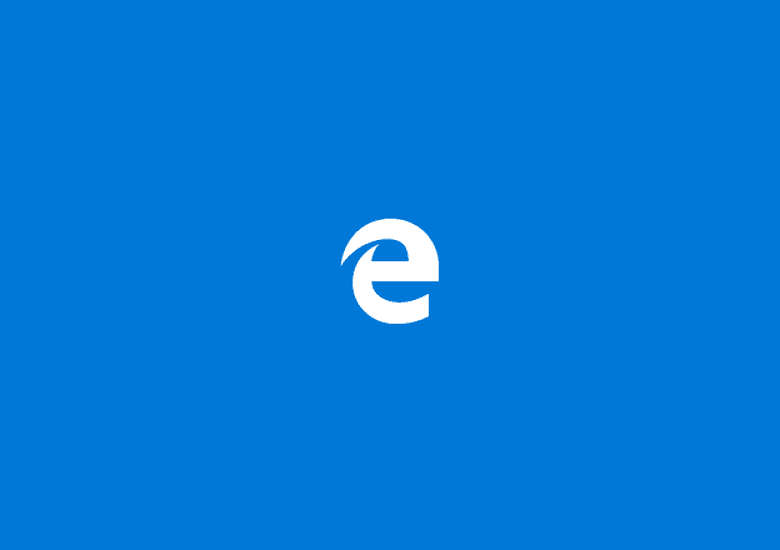
こんにちは、ウインタブ(@WTab8)です。Windows 10を使い始めてもう2カ月が経とうとしています。早いもんですね。私は普段の仕事からWindows 10を使っているのですが、まだEdgeは全然使っていません。というのも、ブラウザーを使っての作業が非常に多く、当面は使い慣れたOperaにしといたほうがストレスがたまらないだろう、と思ったからです。しかし、せっかくの「Windows 10の目玉」であるEdgeですから、そろそろ慣れておきたい、と考えました。すでにEdgeを使いこなしている人には物足りない記事になりますが、「ゼロから始める」ということで、Edgeの基本操作を整理してみたいと思います。
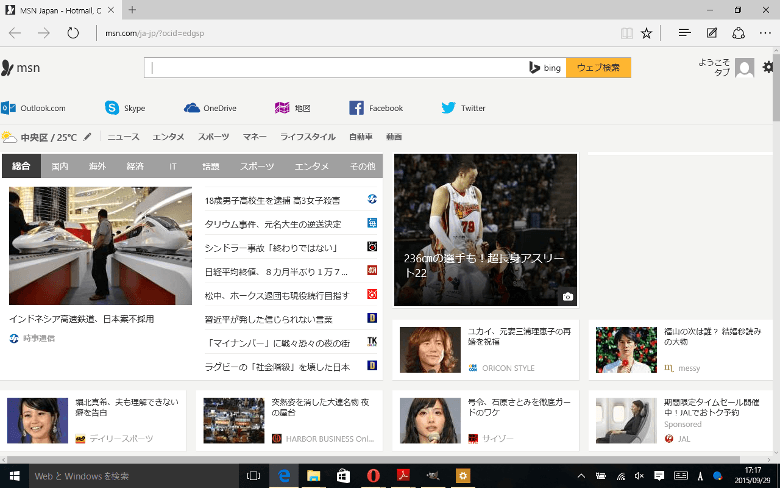
何も考えず、ただ起動してみると、スタートページはMSNでした。これはこれで悪くないのですが、私はもう10年以上スタートメニューをYahooにしていますし、最近では「ブラウザを閉じた時の状態」を保持するようにしていますので、この辺からいじっていきたいな、と思います。

画面の右上にある「・・・」アイコンをクリックもしくはタップすると、メニューが開きます。その一番下の「設定」を選択します。
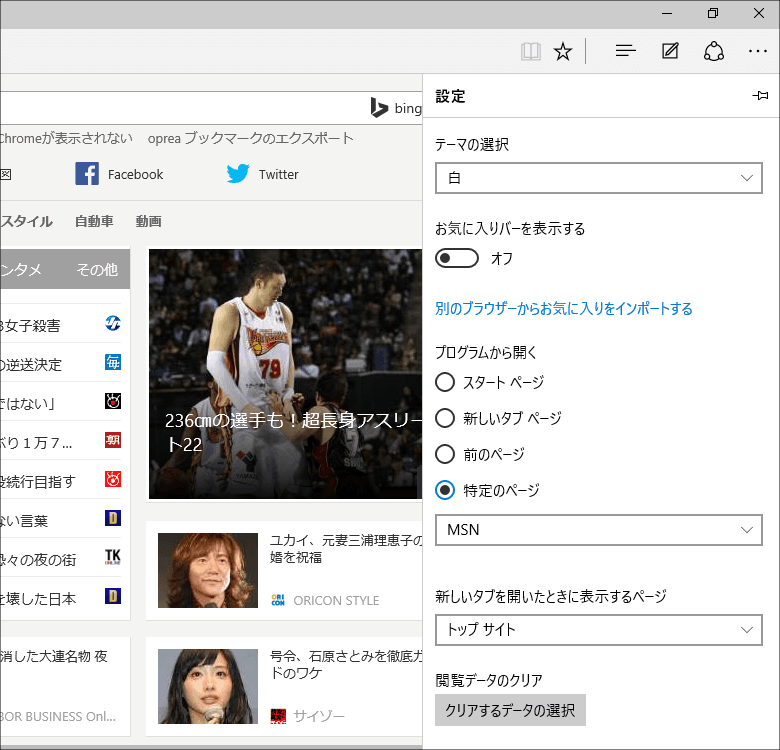
これが設定メニューですね。とりあえず順に試してみましょう。まずは「テーマの選択」から。ここでは「白」と「黒」しか選べません。白は現在のテーマなので、黒を選んでみます。
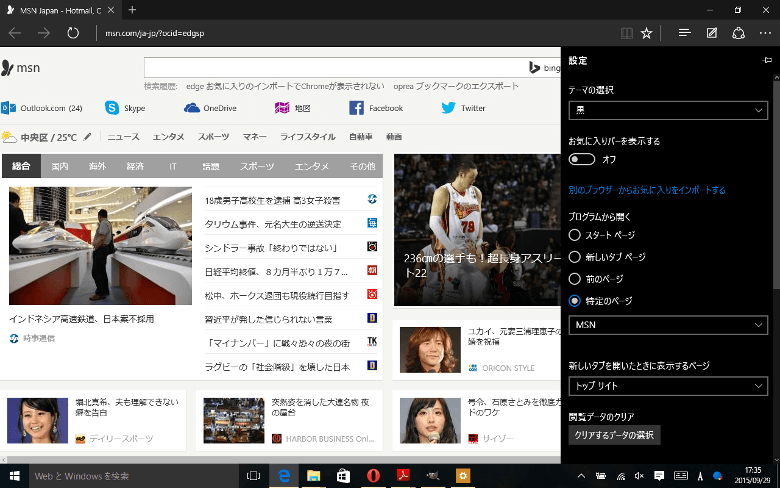
はい、黒ですね、黒。予想通りです。私はこの配色が好きではないので、すぐ白に戻しました。まだリリースされて日が浅いので仕方ないですけど、Chromeみたいにたくさんのテーマがあるとこの作業も楽しかっただろうなあ、と思います。
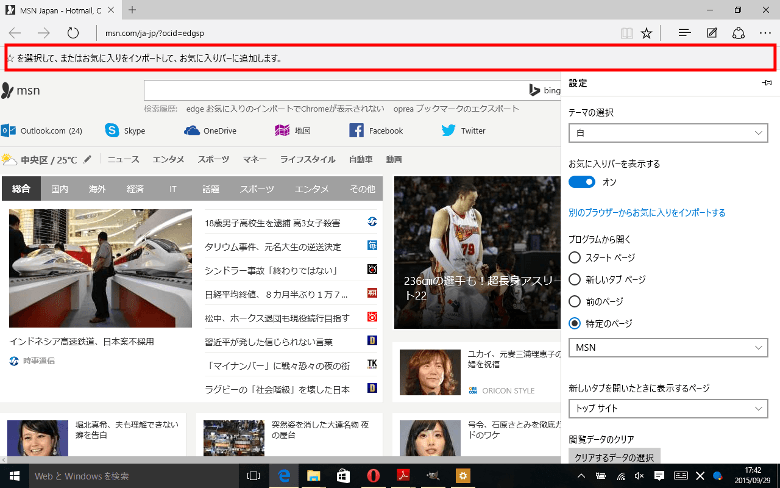
次に「お気に入りバーを表示」をオンにしてみました。表示されましたね、お気に入りバー。このあたりの挙動はChromeとか、最近のブラウザーと非常によく似ていて、違和感がありません。しかし、当然の事ながら、お気に入りには何一つ表示されていません。まだEdge上でお気に入り登録してないからです。
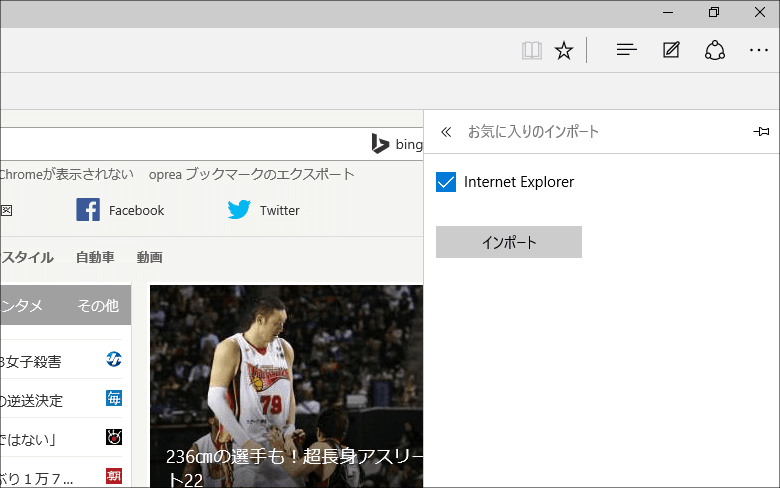
じゃ、お気に入り(ブックマーク)をインポートしよう、ということで「別のブラウザーからお気に入りをインポートする」のリンクを選択して、遷移した画面が上の画像です。なぜかInternetExplorerしか表示されません。ChromeもOperaも出てこないんです。いろいろ調べてみましたが、他のサイトの記事を読むと、ちゃんとChromeも表示されるのが普通のようです。ただ、Firefoxだけはダメみたいですね。しかし、私の環境ではChromeすら表示されないので、おかしいと思い、いろいろ試してみましたが、今に至るまで原因がわかりません。私は日頃からお気に入りをきちんと管理していないため、もう一回Edgeでやり直そうと思いますが、整理されたお気に入りを使っている人には困った現象ですよね。なお、Firefoxなどを使っている場合は、いちどInternetExplorerにお気に入りをインポートしてから、改めてEdgeに移すといいようです。
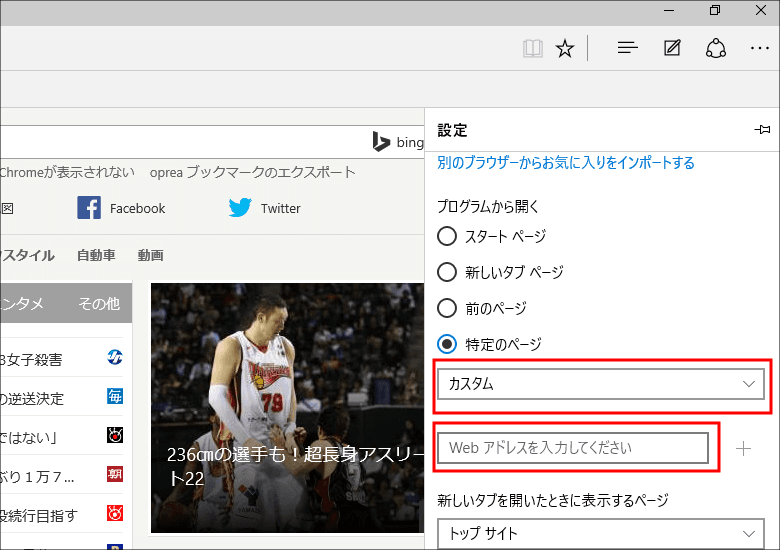
次に、スタートページを希望通りYahooにしたいと思います。「プログラムから開く」のところで「特定のページ」にチェックし、「MSN」になっているところを「カスタム」にします。すると、すぐ下にMSNのURLが表示されるので、その右側にある「X」を押してクリアし、表示されるブランクのボックスにYahooのURLを入力し、「+」を押します。これでスタートページがYahooに変わります。
「新しいタブを開いたときに表示するページ」のところですが、ここでは「トップサイト」「トップサイトとおすすめのコンテンツ」「空白」という選択肢があります。「トップサイト」にせよ、「トップサイトとおすすめのコンテンツ」にせよ、Microsoftが選んだWebサイト(とコンテンツ)が表示されます。このページは自分でカスタマイズできますが、ここではやりません。
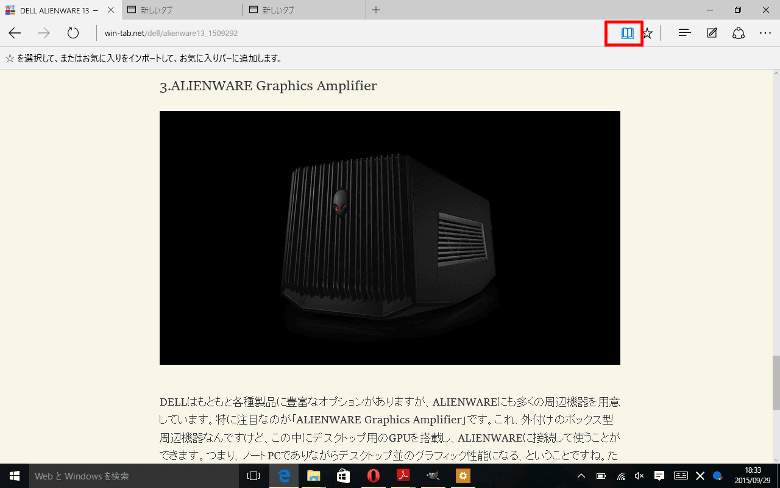
設定画面を下にスクロールしていくと「読み取りビューのスタイル」と「読み取りビューのフォントサイズ」というのが出てきます。「読み取りビュー」というのは、Edgeのアドレスバー右にある本のようなアイコンをクリックすることで表示できます。上の画像はウインタブの記事ですが、余計なものが消えて、記事と記事についている画像のみが表示されています。かなり見やすくなるのですが、サイドバーなども全て消えてしまうので、比較的長いコンテンツを集中して読むような場合に有効です。また、「読み取りビュー」は全てのWebページで使えるわけでなく、使えるページを開いたときに、本のアイコンが濃く表示されるので、そのときだけ使えます。設定画面にある「読み取りビューのスタイル」と「読み取りビューのフォントサイズ」はこの表示形式を設定するものです。詳しくは触れませんが、背景色やフォントサイズを調整できるのでいろいろ試してみて下さい。
まだ「詳細設定」があるのですが、ここでも説明が必要なところが結構あるので、別記事にしたいと思います。
この記事の後編はこちら:
ゼロから始めるWindows 10 - ブラウザー「Edge」の設定をする(後編)
関連リンク
ゼロから始めるWindows 10 - アクションセンターの操作方法
ゼロから始めるWindows 10 - インストールしたアプリを管理する
ゼロから始めるWindows 10 - パーソナル設定で画面をカスタマイズ
ゼロから始めるWindows 10 - サインインオプションを活用する
ゼロから始めるWindows 10 - タブレットモードを使う
ゼロから始めるWindows 10 - スナップ操作で画面を4分割する
ゼロから始めるWindows 10 - 仮想デスクトップを使う
ゼロから始めるWindows 10 - キーボードショートカットを使う
ゼロから始めるWindows 10 - パスワード入力を省略する(非推奨)
ゼロから始めるWindows 10 - ブラウザー「Edge」の設定をする(前編)
ゼロから始めるWindows 10 - ブラウザー「Edge」の設定をする(後編)
ゼロから始めるWindows 10 - 不要ファイルを簡単に探し出して削除する
ゼロから始めるWindows 10 - 表示言語を変更する。並行輸入品を買った人向け
ゼロから始めるWindows 10 - タスクバーにあるシステムアイコンの表示/非表示
ゼロから始めるWindows 10 - OneDriveの同期設定、設定変更
ゼロから始めるWindows 10 - 表示言語の変更その2、システムロケールなど



