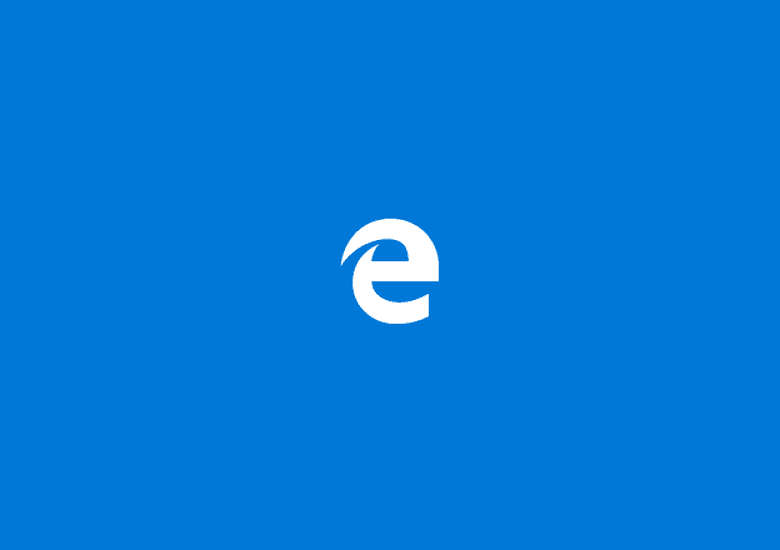
こんにちは、ウインタブ(@WTab8)です。前回に続き、Windows 10の新ブラウザー「Edge」の設定について書きます。今回は、設定メニューの「詳細設定」を選択し、細かい設定作業をしてみます。
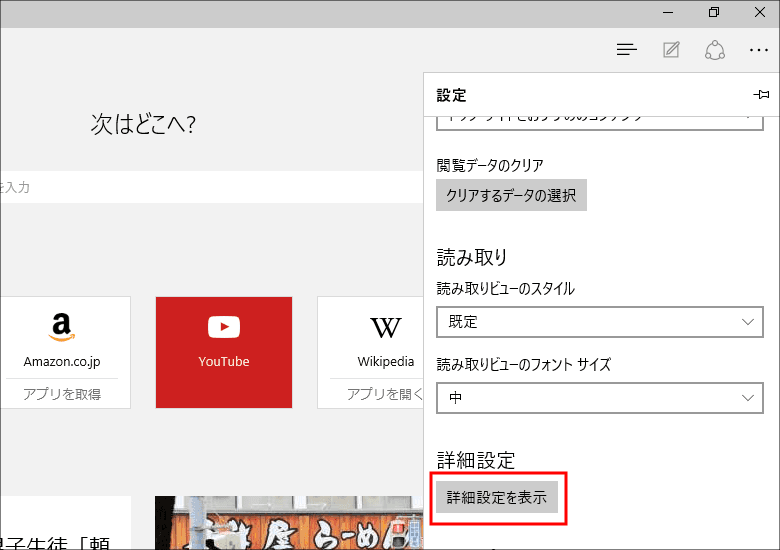
前回の記事でも書きましたが、Edgeの画面右上にある「・・・」アイコンを選択してメニューを出し、そのメニューの一番下にある「設定」を選択します。設定画面が出たら下方向にスクロールすると、上の画像のように「詳細設定を表示」ボタンがあるので、それを押します。
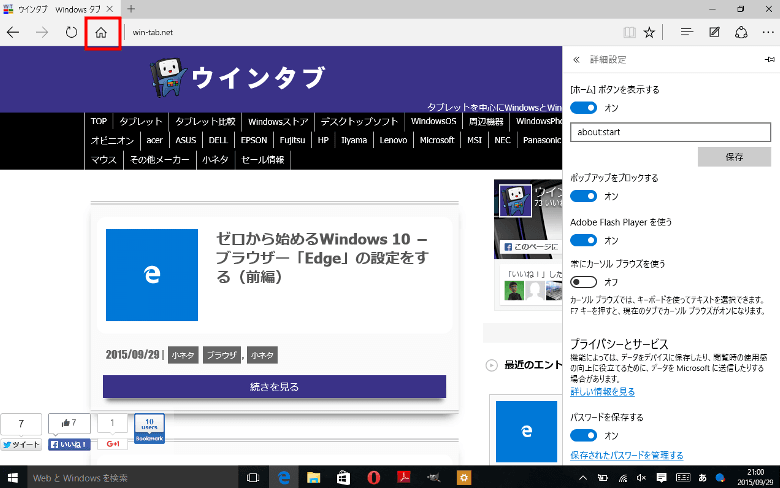
これが詳細設定画面です。「詳細」といいながら、Edgeの使い勝手を大きく左右するような重要な設定も含まれています。まず、詳細設定画面の一番上、「ホームボタンを表示する」から見ていきましょう。
ここををオンにすると、上の画像のようにホームボタンが現れます。これ、安心しますね…。Edgeの場合、デフォルトでホームボタンに割り当てられる画面は「新しいタブを開くときに表示されるページ」となり、「スタート画面=ブラウザー起動時に表示される画面」ではありません。前回の記事でEdgeの起動時にYahooを表示するように設定したのですが、ホームボタンを押してもYahooは表示されません。そのため、ここで改めてホームボタンに割り当てるWebサイトを設定してやる必要があります。
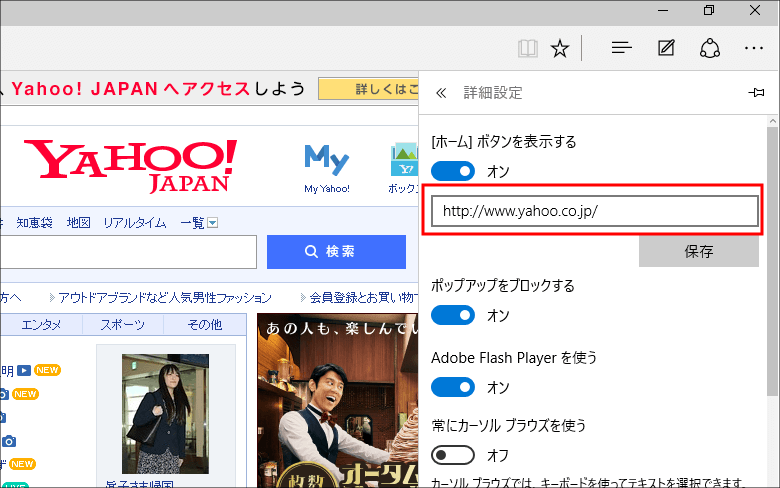
YahooのURLを入力して「保存」を押します。これで、ホームボタンを押すとYahooが表示されます。
その下、「ポップアップをブロックする」と「Adobe Flash Playerを使う」については細かい説明は不要だと思います。ポップアップというのは主に広告に使われているもので、あるリンクをクリックして、別なサイトを開くときに一緒に開く別ウインドウです。基本的にブロックしていいと思いますが、広告以外のポップアップもブロックしてしまうので、場合によっては支障が出ることもありますので、注意して下さい。Flash Playerはブラウザゲームをするときなどに必要なもので、アニメーションなどの再生に使われます。これはオンにしておいていいと思います。
次の「常にカーソルブラウズをオンにする」ですが、まず「カーソルブラウズ」について説明します。
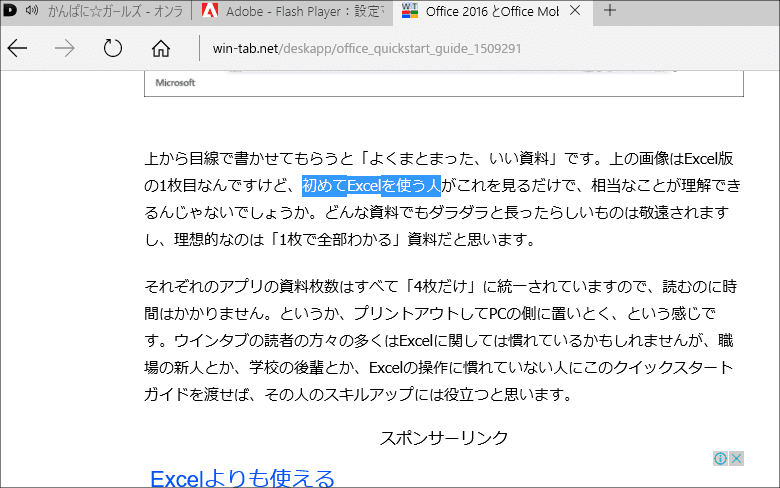
Edgeに限らず、ブラウザーはマウスを使って特定の語句を選択することが可能です。上の画像は文章の特定の部分をマウスでドラッグして強調表示したものです。カーソルブラウズを使うと、任意の場所をマウスでクリックするとそこにカーソルが現れ、「SHIFT+矢印キー」を使って特定の語句などを選択できるようになります。ただし、Edgeではタッチ操作でこれをやろうとすると、タッチした場所にある語句が勝手に選択され、さらに選択箇所にタッチ操作用のリングが出て、指で選択範囲を調整することができます。この挙動はカーソルブラウズがオンだろうとオフだろうと変わりません。したがって、タブレットで使う場合はカーソルブラウズはオンでもオフでも一緒、マウスとキーボードを使っている場合に、キーボードで特定の語句や文章を選択したい場合のみオンにする必要があります。また、この機能は「F7」キーでオン/オフの切替が可能なので、ここではあまり気にする必要はありません。
その下の「プライバシーとサービス」以下の部分に関しては「読んで字のごとく」的な内容なので、意味がわかりにくいところのみ補足します。
まず、「トラッキング拒否要求を送信する」というのがあります。トラッキングクッキーというのがあって、「利用者がブラウザでの操作、例えばサイトのどの部分をクリックしたか、どんなサイトを見たのかといった、Webサイトでの行動を監視、追跡するもの」です。Google Analyticsなどのアクセス解析ツールは、これを使ってサイト分析ができるようになっています。そう簡単に悪用できるとも思えないのですが、気になる人はトラッキングを拒否してもいいでしょう。
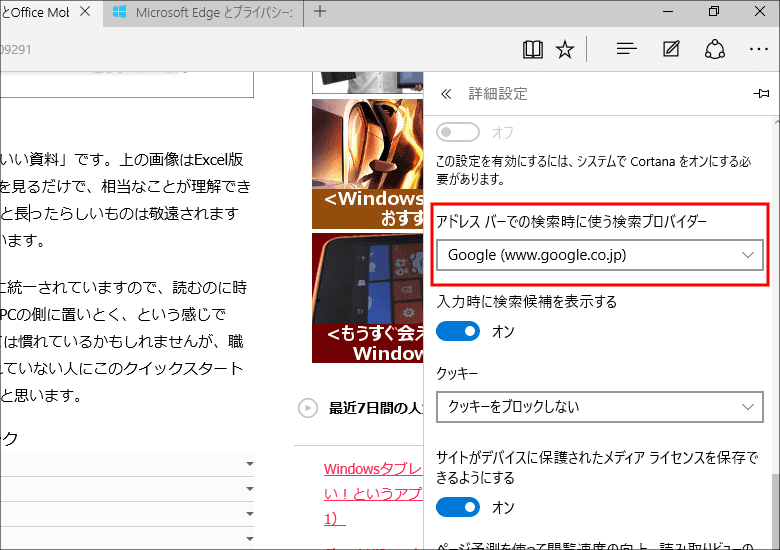
次に非常に重要なところです。「アドスバーでの検索時に使う検索プロバイダー」の指定ですね。デフォルトでは当然Bingになってるわけですが、できればGoogleにしたいところです。ここで「新規追加」を選択します。
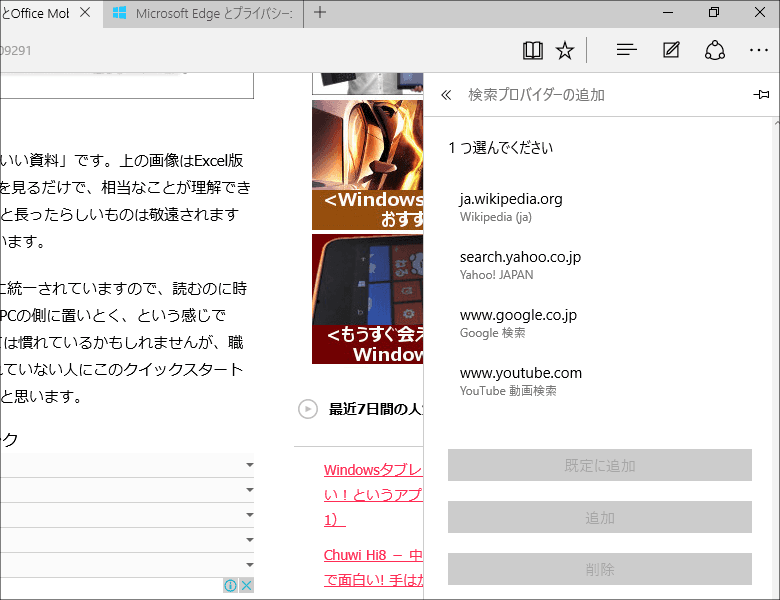
そうすると画面が切り換わるのですが、ここで表示される検索プロバイダーは、人によって異なっています。おそらく「Microsoftが検索プロバイダーとして認めているサイトで、かつユーザーが訪問した履歴のあるもの」が表示されていると思われます。つまり、この画面で選択肢にGoogleを加えるためには、あらかじめEdgeを使ってGoogleにアクセスしておく必要がある、ということです。上の画像にあるYahoo、YouTube、Wikipediaに関しては、実際に私がEdgeでアクセスしてから初めて選択肢に追加されました。いちど選択肢に追加されてしまえば、あとは「既定に追加」ボタンで設定可能です。
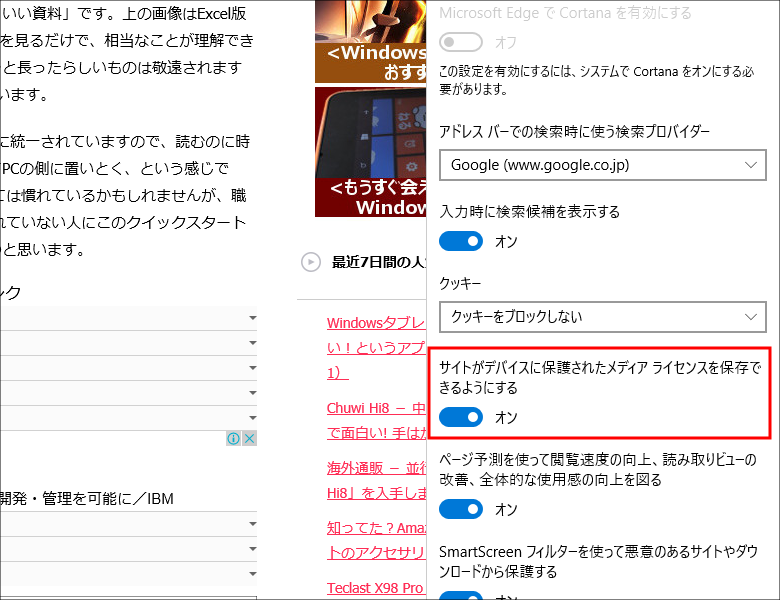
最後に「サイトがデバイスに保護されたメディアライセンスを保存できるようにする」ですが、すみません、よくわかりません。参考までにMicrosoftのヘルプページへのリンクを張っておきます。
Microsoft Edge とプライバシー: FAQ
Edgeというブラウザーはまだまだ機能がありまして、有名なところでは手書きメモ機能とかですね。もう少し使いこんでいくとまた新しい記事が書けそうな気がするのですが、とりあえず基本操作というか、基本設定については勉強できました。早くEdgeに慣れていきたいですね。
この記事の前編はこちら:
ゼロから始めるWindows 10 - ブラウザー「Edge」の設定をする(前編)
関連リンク
ゼロから始めるWindows 10 - アクションセンターの操作方法
ゼロから始めるWindows 10 - インストールしたアプリを管理する
ゼロから始めるWindows 10 - パーソナル設定で画面をカスタマイズ
ゼロから始めるWindows 10 - サインインオプションを活用する
ゼロから始めるWindows 10 - タブレットモードを使う
ゼロから始めるWindows 10 - スナップ操作で画面を4分割する
ゼロから始めるWindows 10 - 仮想デスクトップを使う
ゼロから始めるWindows 10 - キーボードショートカットを使う
ゼロから始めるWindows 10 - パスワード入力を省略する(非推奨)
ゼロから始めるWindows 10 - ブラウザー「Edge」の設定をする(前編)
ゼロから始めるWindows 10 - ブラウザー「Edge」の設定をする(後編)
ゼロから始めるWindows 10 - 不要ファイルを簡単に探し出して削除する
ゼロから始めるWindows 10 - 表示言語を変更する。並行輸入品を買った人向け
ゼロから始めるWindows 10 - タスクバーにあるシステムアイコンの表示/非表示
ゼロから始めるWindows 10 - OneDriveの同期設定、設定変更
ゼロから始めるWindows 10 - 表示言語の変更その2、システムロケールなど



