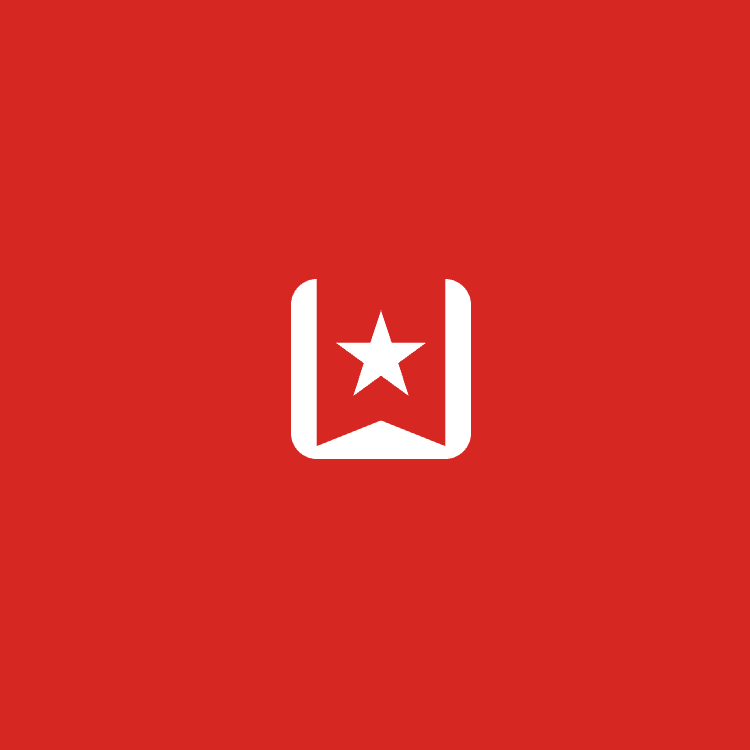
こんにちは、ウインタブ(WTab8)です。ここのところ、iOSやAndroidの大人気アプリがWindowsストアアプリとして移植されるケースが増えています。iOSもAndroidも、アプリの充実度はWindowsストアの比じゃないですから、そういう厳しい競争の中で存在感を見せつけたアプリがWindowsストアにどんどん移植されるのは大歓迎です。
今回紹介するのはAPP Store(iOS用)では「iPhone App of the Year」を受賞し、Android版では「Google Play Editor’s Choice Award」を受賞した、モバイル系では世界一といっても過言ではないToDoアプリ、Wunderlistです。現状、ベータ版という段階で、インストールは無料なのですが、日本語化はされていません。これほどのビッグネームですから、お手持ちのスマホで既にWunderlistを使っている人も多いと思いますが、ご安心下さい、ベータ版といえどもデータの同期はバッチリできますんで、すぐに使えますよ!無料アプリでサイズも9MB強なので、気軽に試せますね。
1.Wunderlistについて
最初に弁明しておきますが、Wunderlistというのは私のスペルミスではなく、本当にこういう名前です。Wunderという単語を検索してみたら、ドイツ語で「驚異」とか「奇跡」という意味だそうです。英語のwonderと同じような意味ですね。もともとiOS用に作られたシンプルなToDoアプリでしたが、すぐに爆発的な人気となり、バージョンアップのたびに新機能が追加されるようになりました。
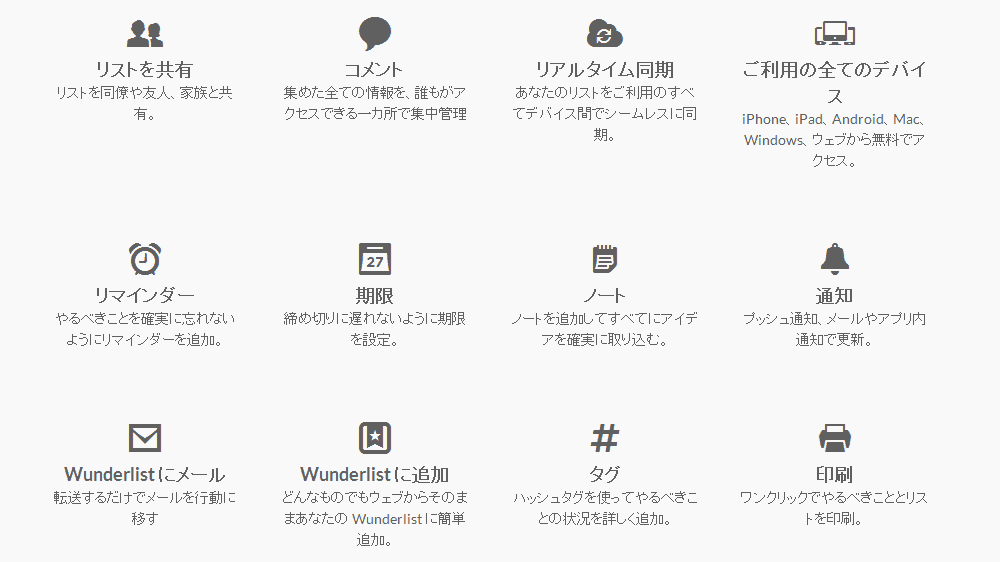
Wunderlistの現在のバージョンは3で、機能は上の画像のように非常に多彩なものとなっています。多機能なアプリというのは場合によってはかえって使いにくい、ということになるのですが、とりあえずToDo用に使うだけでも十二分に便利です。
Wunderlistの最大のメリットは、「異なるデバイス間での同期が容易」であることです。従来のWindowsストアアプリでこれが実現できるものは決して多くはありませんでした。アプリで先行しているiOSやAndroidからの移植が非常に少なかったことが要因です。WunderlistはiOSでもAndroidでも大人気のアプリなので、同期は楽勝です。また、WindowsPCやMacPCでもブラウザやプラグイン(ChromeとFireFox)を介して簡単に同期できます。
ということで、スマホともPCとも連携が可能になり、ToDo管理が捗る(それが幸せかどうか知りませんけど)ことになります。
2.Wunderlistの使い方
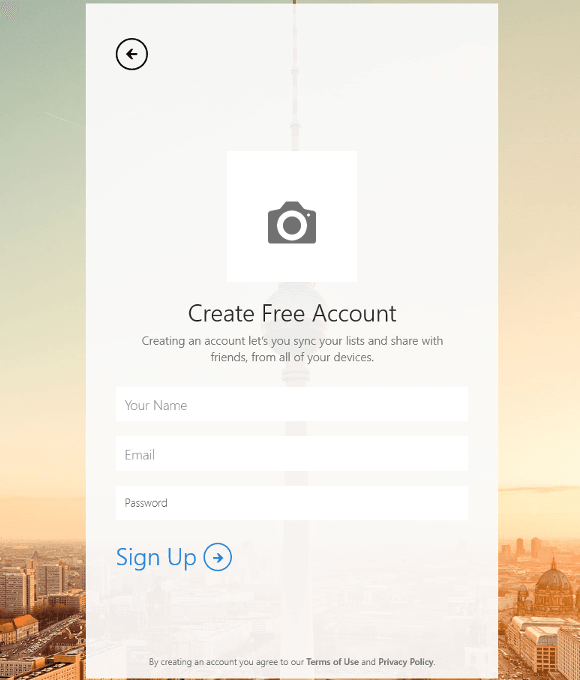
アプリをインストールして起動すると、最初に「新規登録(Create Account)」か「サインイン(Sign In)」かを聞かれますので、初めてWunderlistを使う人は新規登録を、すでに使っている人はサインインを選びます。すでに使っている人はここから先は読まなくてもいいんじゃないかというくらい他のデバイス版と同じインターフェースなので、使ったことのない人のために説明していきます。
新規登録は無料ですが、メールアドレスを登録する必要があります。別に捨てアドでも問題はありませんが、Wunderlistはメールでのリマインド(通知)をしてくれる機能があるので、アクティブなメールアドレスを登録したほうがいいと思います。
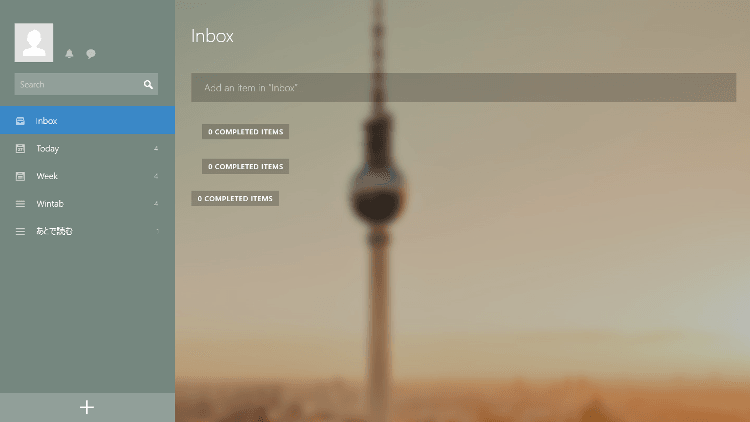
これがトップ画面です。残念ながらメニューが日本語化されていませんが、文字入力は日本語で大丈夫です。左にあるのが「List(いわゆるカテゴリ)」で、一番上のInboxがアクティブになっています。Inboxは日本語化されたバージョンだと「受信箱」となっていますが、むしろ日本語の方が実態を表していなくて、「未分類」というのが正しい和訳だと思います。つまり、カテゴリを指定せずにタスクを入力すると、とりあえずInboxに入る、ということですね。
使いはじめのうちはInboxにタスクを入れておいても問題ないのですが、一応Listを作っておきましょう。
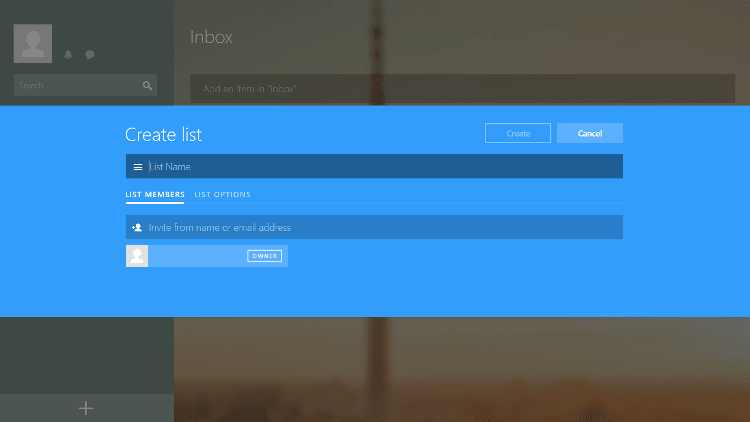
画面の左下にある「+」ボタンを押すと、上の画像になります。ここで新しいListを作ることになります。リスト名は日本語で構いません。また、Wunderlistの機能として、作成したListとそのListに属するタスクを他の人と共有できる、というのがあります。この画面で招待したい人のメールアドレスを入力すれば、Listは共有リストとなります。しつこいようですが、それが幸せかどうか知りませんけどね。
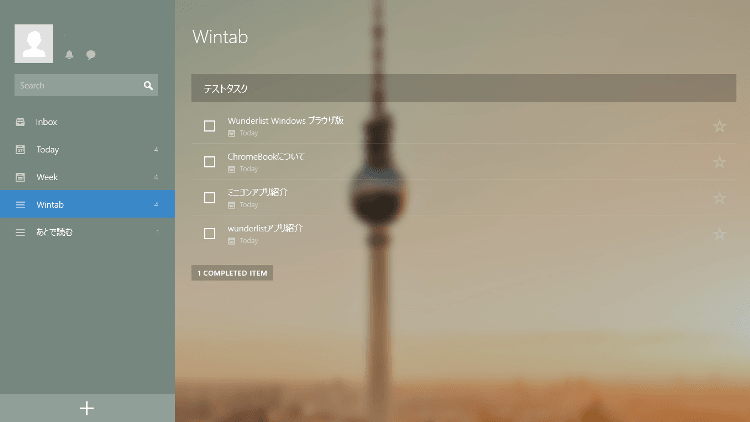
私はWintabというListを作りましたので、Wintabの下にタスクを入力してみます。「テストタスク」と入力してEnterを押すと、それだけでWintabの中に新しいタスクが入ります。とりあえず備忘的に使うならこれで十分ですが、一応ToDoリストらしく、細かい設定もできます。
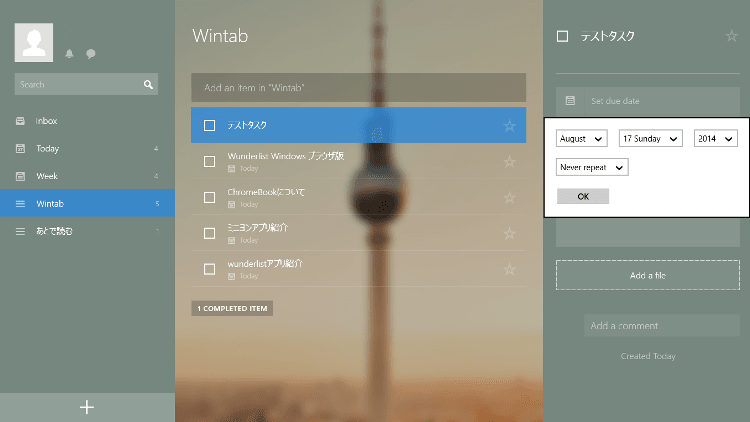
いったん入力したタスクはタスク一覧に表示されますが、ここで該当のタスクにタッチすると上の画像のように、詳細設定ができます。「期日(Set due date)」、「リマインド(Remind me)」、「サブタスク(Add a subtask)」「ノート(Add a Note)」「ファイル添付(Add a file)」、そして共有タスクであることを考慮して「コメント(Add a Comments)」までつけられます。コメント以外はToDoリストアプリなら当たり前といえば当たり前なんですが。
入力したタスクはList間で移動が可能です。該当するタスクにタッチして、移動したいListにドラッグするだけです。また、タスク名の左(行の頭)にあるボックスにタッチすると、そのタスクは終了したとみなされ、消えます。それと、Eメールによるリマインドですが、これは現状ベータ版ということもあり、ストアアプリでは対応していません。必要があればデスクトップ版(Webサイト)かスマホ版で設定してみてください。
3.「あとで読む」機能
「あとで読む」機能については、いくつかアプリを紹介したことがあります。
Windowsストアアプリ - あとで読むのに便利(1) はてなブックマーク
Windowsストアアプリ - あとで読むのに便利(2) LaterMark
私は現在LaterMark+Pocketの組み合わせを愛用していますが、WunderListにも「あとで読む」機能があります。ただし、「あとで読む」機能はアプリ側で実装するものではなく、ブラウザのプラグインなどが必要になります。Windowsタブレットで使用する場合、チャームの「共有」と連携していることが絶対条件になると思うのですが、現状ベータ版ではそれができません。なので、私としては今のところLaterMark+Pocketの使い勝手には遠く及ばないと思っています。
Windows8の小ネタ - チャームの「共有」って使えてますか?
4.その他の設定
Windowsストアアプリなので、設定はチャーム(画面右端から左にスワイプ)の「設定」から行ないます。
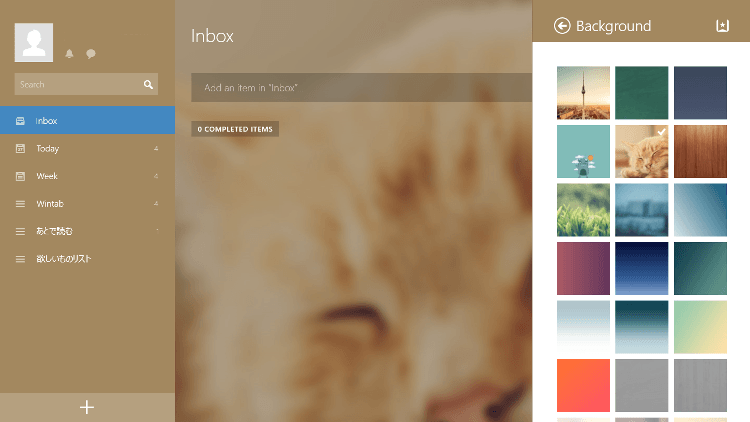
例えばBackgroundのメニューからは上の画像のように背景の着せ替えができます。この他に「General(通知音とリスト表示順)」「Account(アカウント設定)」「Smart Lists(リストメニューの表示設定)」があり、お好みで調整が可能です。ただし、ベータ版ということもあって、他のデバイス用アプリと比べると、充実度はイマイチですね。
いかがでしょうか?WunderList。あと数カ月もしないうちに正式版がリリースされると思います。そうなるともっと便利ですが、現状でもToDoアプリとしては非常にいい出来なので、まずはインストールしてみることをおすすめします。
5.関連リンク
Wunderlist Beta:Windowsストア
Wunderlist:公式サイト
↑非常に多機能なので、ぜひ確認してみてください
Mac/iPhone: Wunderlistをお勧めする理由と使い方:MacとiPhone備忘録
↑iPhone用ですが、わかりやすく機能が説明されています



