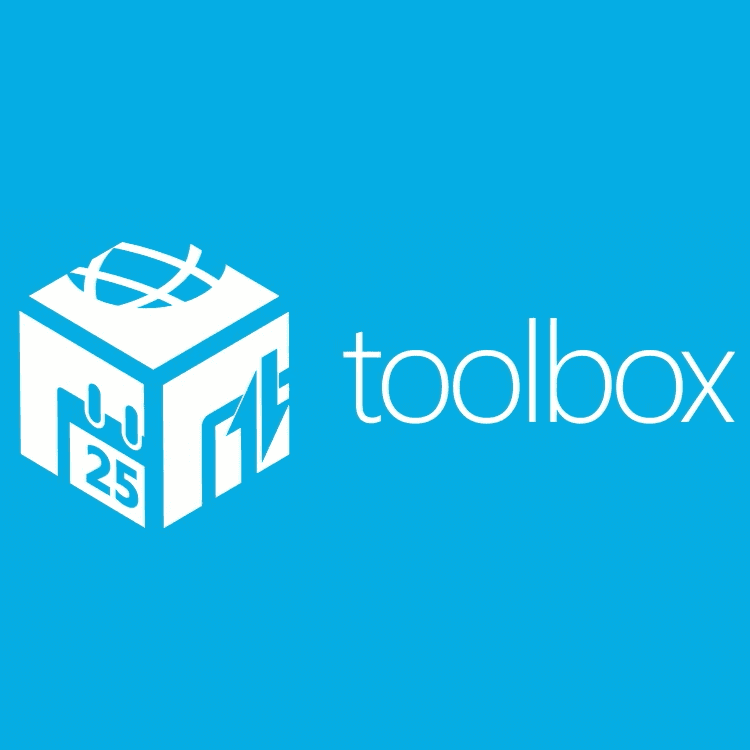
Windows8のモダンUI使用時には、画面は最大で2分割できます。3分割以上はできませんし、2分割する場合は横持ちにしか対応しません。画面の小さい8インチタブレットでは2分割で十分なのかもしれませんが、もうちょっとフレキシブルに画面を分割できるとさらに便利ですね。
面白いアプリを見つけました。Toolbox for Windows8(以下、単にToolboxと表記します)という名前で、このアプリを使うと画面を最大で6分割できます。さらに縦持ちにも対応します。ただし、好きなアプリを6つ立ち上げる、というのは無理で、Toolboxアプリ内の機能を6つ使える、というものです。基本無料、一部機能は有料ですが、若干の課金をすれば、例えば「ブラウザ3画面とTwitterとFacebookと手書きメモを同時に使う」といった使い方が可能です。
1.アプリ内の機能
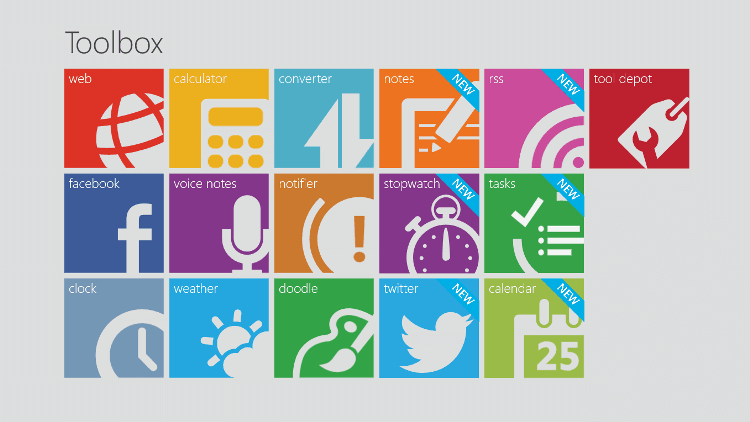
アプリをインストールして最初に立ち上げる際に、簡単なチュートリアル動画が自動再生されます。チュートリアルでおおよその雰囲気がわかるようになっています。チュートリアルが終了したら、上の画像のようにメニュー画面が表示されます。この画面にToolboxの持つ機能が一覧表示されています。
Webブラウザ
計算機
コンバーター(重さや距離などの単位を変換する)
Facebook
ボイスメモ
タイマー
世界時計
天気
簡易メモ(doodle/いたずら書きという意味)
手書きメモ(有料、$1.99)
RSSリーダー(有料、$1.99)
ストップウォッチ
カレンダー
タスク管理(有料、$1.99)
Twitter(有料、$4.99だがセール中で$2.99)
上記のように、全部で15種類の機能を使うことができますが、手書きメモ、RSSリーダー、タスク管理、Twitterの4つは有料となります。金額表記はドル建てですが、日本のWindowsストアに出品されているアプリなので、日本円で購入することになります。私はTwitterを購入してみましたが、$2.99と表記されていたものが、実際の課金額は300円でした。為替レートなどの理由で課金時期により金額に若干の差異が発生するかもしれませんが、参考にして下さい。
2.画面分割してみた
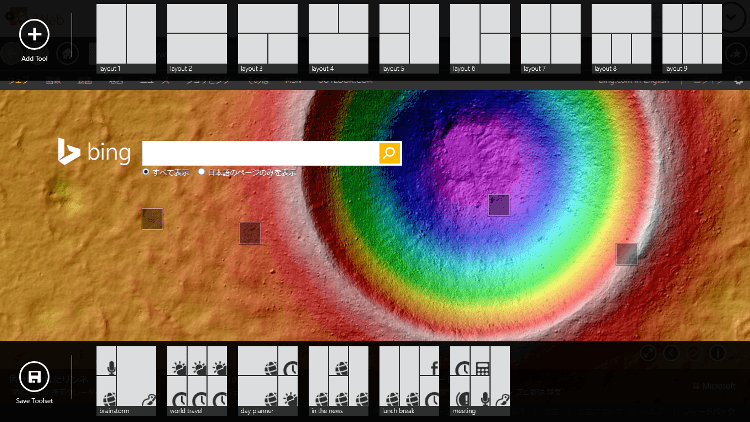
上の画像は、メニュー画面からブラウザを立ち上げ、「画面上から下にスワイプ(マウスの場合は画面の上のほうで右クリック)」してアプリバーを出したところです。上段は画面分割する場合のレイアウトが表示され、好きなものを選べます。画像が小さくてスミマセンが、2分割から6分割まで可能になっています。一方下段は、同じく画面分割時のレイアウトなのですが、画面に表示する機能の組み合わせがメニュー化されています。メニューには名称がついていて、例えば”brainstorm”とか”day planner”といった感じです。
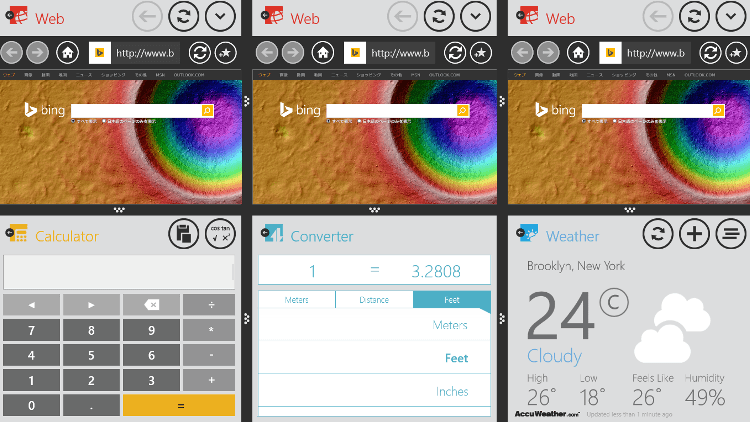
はい、これが実際に6分割したところです。上段の3画面はブラウザ、下段は左から計算機、コンバータ、天気を表示させています。さすがにブラウザは画面がかなり小さくなってしまい、かつメニューバー相当の面積比率がすごく大きいため、実用上は結構つらいと思います。が、きちんと6画面それぞれ別の働きをしてくれています。
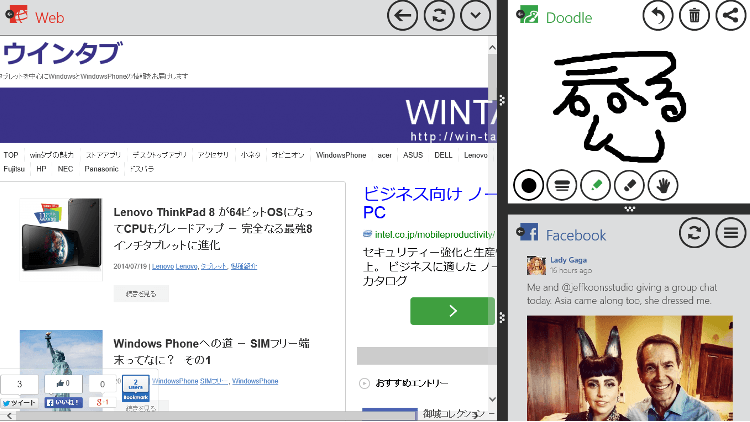
結局ブラウザを使う場合は、画面の半分くらいは必要な気がします。なので3分割か4分割くらいが限界かな、と。ちなみに画面分割した際、境界線の位置は自由に変えることができます。上の画像は、私が自分で縦の境界線を右に動かして、画面の3分の2くらいがブラウザになるように調整しています。
また、いったん設定した画面分割レイアウトが気に入った場合は、設定を保存することができます。ブラウザでブックマークをつけるようなものですね。アプリバーに表示されるフロッピーディスク(よくあるアレです)のボタンを押すと、名前をつけて保存できます。
それと、Toolboxの画面分割を使いつつ、Windows8本来の機能である画面分割を併用することもできました。ただし、例えばToolboxで画面を3分割している時に、Windows8の本来の機能を使って画面分割をする場合、Windows側の画面は一番細くしないとToolboxの画面が乱れます。なので、ゲームアプリなど画面を細くできないものとは併用できません。
3.チャームから設定可能な項目もあり
チャームの「設定」メニューから、いくつかの項目について設定を変更することができます。例えば天気では摂氏(Celsius)か華氏(Fahrenheit)か、ブラウザでは検索エンジンをBingとするかGoogleとするか(わかりきった質問だね)などです。全て英語ですが、それほど難しくありませんので、英語が苦手な人でも大丈夫かと。
4.評価
このアプリ、いろいろな機能を同時に使いたいという人、特にブラウザを見ながらFacebookのタイムラインとTwitterのタイムライン(Userstream可、ただしMevyほど快速ではない)を表示させておきたいような人には便利だと思います。あと、とりあえず使ってみて面白いと思えるアプリですし、無料なんでいちど試してみることをおすすめします。
5.関連リンク
Toolbox for Windows8:Windowsストア
Windows8の小ネタ-画面分割で8インチを有効に使う!:ウインタブ



