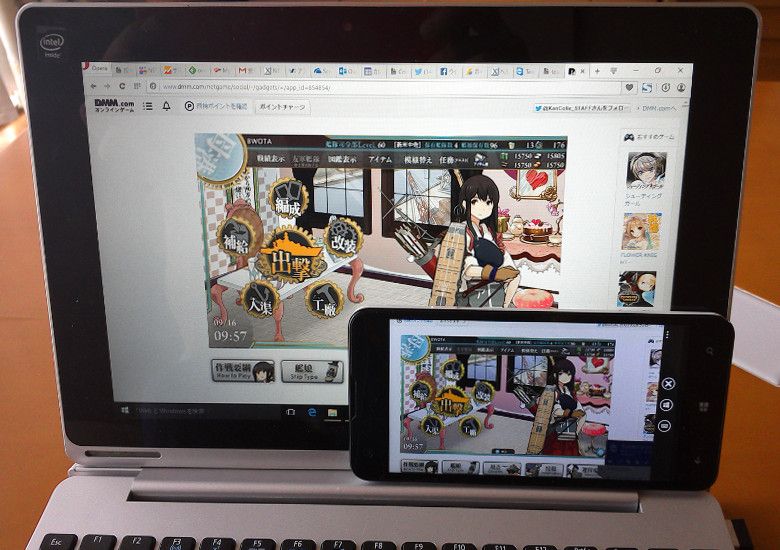
こんにちは、ウインタブ(@WTab8)です。今回はPCをタブレットやWindowsPhoneからリモート操作できるアプリ「TeamViewer(Touch)」を紹介します。TeamViewerというアプリはiOSやAndroidにもあり、どれもPCをリモート操作できます。Windows版はユニバーサル化はされていませんが、WindowsPhone版「TeamViewer」とストア版「TeamViewer Touch」があるので、事実上ユニバーサルアプリといっていいでしょう。私は以前iPhoneでこのアプリを試してみたことがありますが、個人的なニーズがなかったため、Windowsアプリ版は試していませんでした。しかし、親切な読者の方から推薦していただき、私のニーズうんぬんよりもアプリとして優秀なので記事にすべきと考えました。TeamViewerは個人利用の場合は無料(商用利用は有料になります)でストアアプリ版のサイズは約7.3MBとなっています。
1.PCにソフトウェアをインストール
TeamViewerはストアアプリのインストールをすればすぐに使える、というわけではなく、リモート操作したいPCに「ソフトウェア(ストアアプリではありません)」としてのTeamViewerをインストールする必要があります。つまり、PCをリモート操作するためにはストアアプリ版もしくはデスクトップ版が、リモート操作されるためにはデスクトップ版のTeamViewerが必要、ということです。
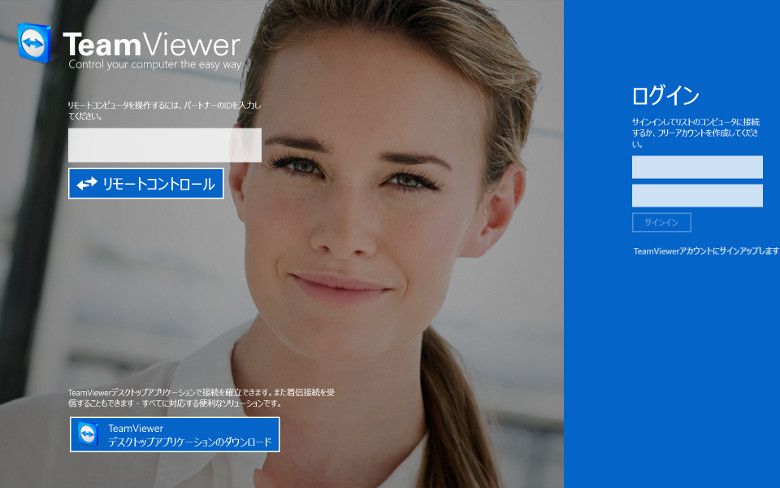
これがストアアプリ版のTeamViewer Touchを起動したところです。見ての通り、画面の右側にログイン用の入力フォーム、画面の左側になにやらIDを入力するためのフォームがあるだけです。当然このままだと何もできません。
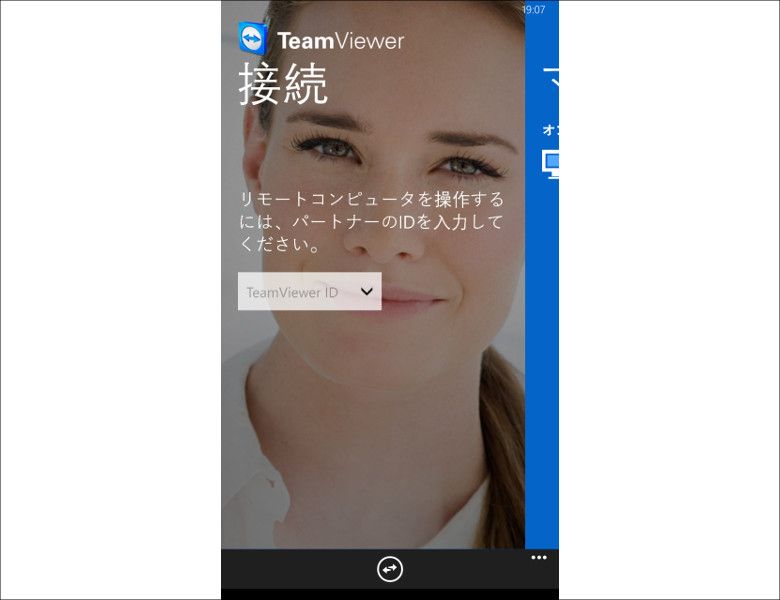
こちらはWindowsPhoneアプリのTeamViewer(アプリ名にTouchはつきません)です。デフォルトで縦表示になってますけど、モデルの女性も同じですし、操作系に差はありません。要するにこの段階では何もできません。
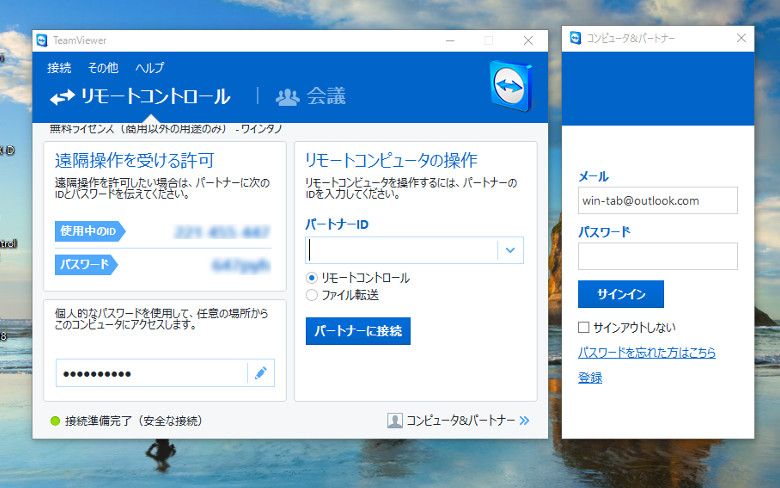
これがデスクトップ版のTeamViewerです。ここまで揃えてようやくリモート操作の準備ができました。画面にぼかしを入れていますが、画面左側に「使用中のID」として9桁の数字があり、その下に「パスワード」が表示されています。画面の右側にログインフォームなどもありますが、とりあえず「使用中のID」と「パスワード」さえあれば、PCをリモート操作できます。
ストアアプリ版でもWindowsPhone版でも同じですが、起動画面で、PC版にあった9桁のIDを入力し、その後パスワードを入力するだけで接続は完了します。
2.快適に操作可能、でもストアアプリ版は単機能
Teamviewerは本来PCのリモート操作だけでなく、会議機能(音声チャットやビデオチャット)もついた、かなり高機能なアプリなのですが、ストア版(TeamViewer Touch)とWindowsPhone版はリモート操作専用です。ちなみにiOS版とAndroid版は会議機能も利用できるようです。
操作感は悪くないです。トップ画像はWindowsPhoneとノートPCを接続し、ノートPC側で艦隊これくしょん~艦これ~」を起動したところですが、さすがに操作の遅延は発生するものの、リモート操作中だという認識があればそんなに不満は出ないと思います。
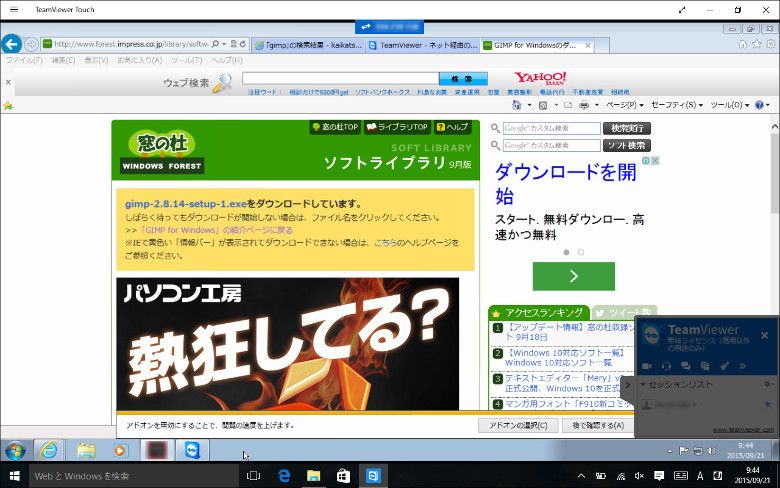
上の画像はストアアプリ版でWindows 7のPCをリモート操作しているところです。タブレットモードではなくPCモードで表示しているのですが、上部にタイトルバー、下部にはリモート操作しているAspire Switch 10のWindows 10のタスクバーが表示されています。タイトルバー右上にある最大化ボタンでこれらのバーを非表示にできます。
操作しているAspire Switchと操作を受けているWindows 7のディスプレイ解像度は異なりますが、デフォルトでは操作しているAspire Switchで見やすいように解像度が自動調整されます。
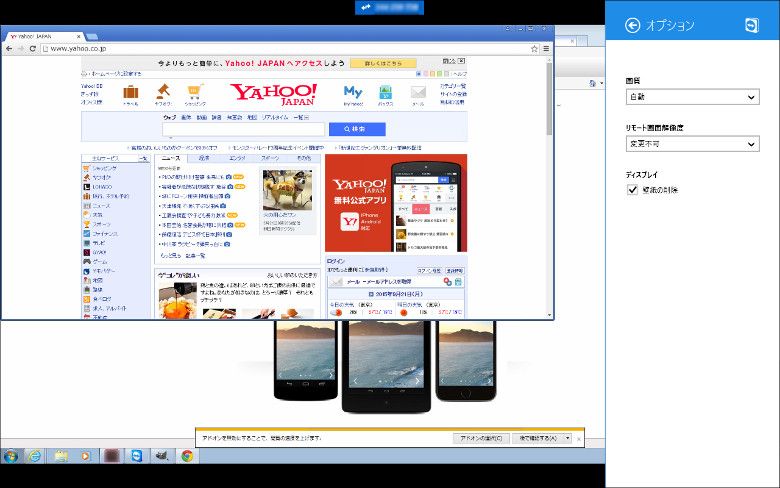
タイトルバーの左上にある「三本線(ハンバーガー)」ボタンから設定画面を出すことができます。ここで、表示する解像度を自動調整するのか、あるいは操作されるPCの解像度に合わせるのかということを調整できます。
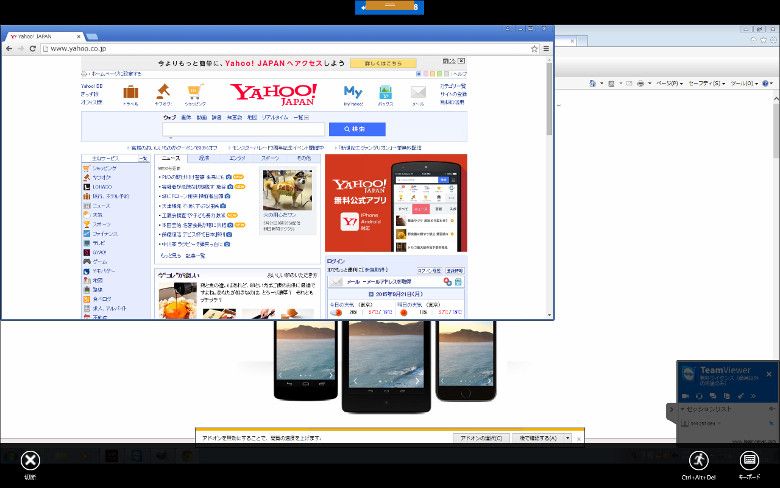
操作中に画面上から下にスワイプすると画面下にアプリバーが表示されます。ここで接続を切断したり、操作されている方のPCのシャットダウンなど(CTRL+ALT+DELETE)ができます。
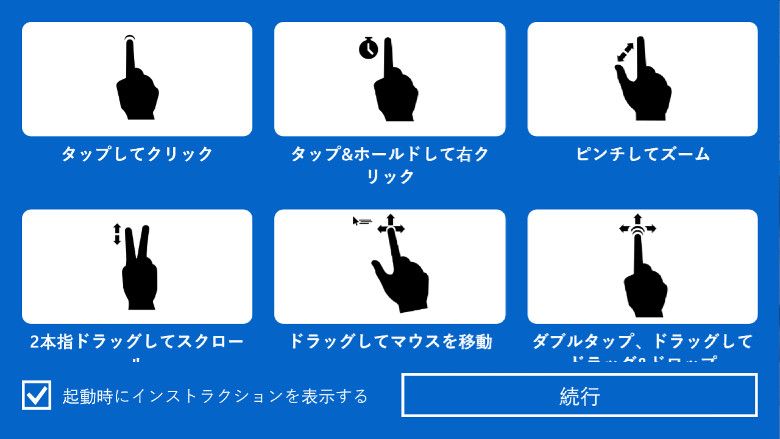
WindowsPhone版では完全なタッチ操作になることを前提としているため、タッチ操作用のインストラクションが表示されます。WindowsPhone版では純粋なタッチ操作ではなく、「タッチ操作でマウスを動かす」操作になるので、慣れるまではちょっと使いにくいですね。でもスマホでPCをリモート操作するので仕方ないと言えば仕方ないです。ちなみにストアアプリ版のほうは通常のアプリを使うときと同様に直感的なタッチ操作が可能ですが、少し試してみたところブラウザーの画面スクロールなどうまくいかないものもありました。できればタブレットで使う場合もマウスがあったほうがより快適だと思います。
3.ログインとセキュリティ
上に書いてきたとおり、TeamViewerは「9桁のID」と「パスワード」さえあれば簡単にリモート操作が可能になってしまいますが、パスワードは起動する都度変わるため、セキュアに接続することが可能です。また、アカウント登録して、それぞれのアプリでログインしてしまえば、それ以降IDやパスワードの入力は不要になります。ただし、ログイン状態は勝手に継続されてしまうので、例えばTeamViewerをインストールし、ログイン状態になっているWindowsPhoneを紛失したりすると、第三者にログインされてしまう可能性がありますので、ご注意下さい。
セキュリティとしては十分安全だと思いますが、個人的にはログインの機能は使わず、その都度IDとパスワードを入力するほうがより安心かな、と思います。IDとパスワードをいちいち入力してもそれほど大変だと思いませんでしたから。
4.関連リンク
TeamViewer:公式サイト、デスクトップ版はここから
TeamViewer Touch:Microsoftストア、ストアアプリ版はここから
※WindowsPhoneアプリはWindowsPhoneストアから直接検索して下さい。



