
こんにちは、ウインタブ(@WTab8)です。私はタブレットで写真を撮ることはあまりしません。タブレットを使っている人の多くは私と一緒なのかな、と思います。ちょっとした撮影ならスマホのほうが使いやすいですもんね。また、私はそもそも「写真を撮る」という趣味がなく、したがって撮影した写真を加工したりすることもほとんどしません。ウインタブの記事に使う画像についてはフリーソフトの「Gimp」を使って背景を抜いたり、リサイズしたりトリミングしたり、といったごく簡単な加工をしていますけどね。
ですからウインタブではこれまで画像加工(フォトレタッチ)アプリを取り上げてきませんでした。でも、意外と多いんですよね、この手のアプリ。でも、App StoreとかGoogle Playほど充実していませんし、定番と呼べるアプリも見当たりません。私は使っていませんがPhotoshop Expressあたりが有力なのかな、と思います。
今回紹介する「Autodesk Pixlr」ですが、Windowsストアの新着アプリをチェックしていて見つけました。「Pixlr」という単語に反応したんですね。というのも、Pixlrは非常に有名で評価の高いWebアプリケーションですから。私は何年か前にChromeウェブストアにあるこのアプリ(正確にはPixlr Editorという名前)をはじめて使った際に「Webアプリでこんなことまでできるのね」と感動した覚えがあります。使ったことがない人がいたら、無料なのでぜひ試してみてください。
このPixlrのストアアプリ版が登場したということで、さっそく試してみました。
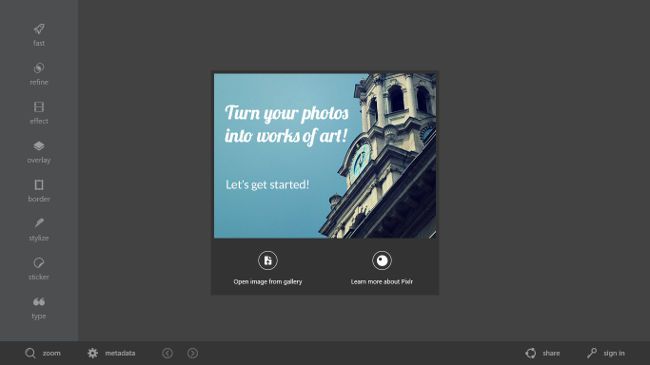
アプリを起動すると上の画像になります。残念ながら日本語化はされていません。Webアプリの方は日本語化されているので、将来に期待しましょう。と言ってもそれほど難しいわけではなく、使いはじめのうち、一部の単語がわからないかもしれませんが、ちょっと調べる程度で十分使えます。
最初になにか画像を開く必要があります。上の画像の「Open image from Gallery」というところを押して画像を開きます。開ける画像はタブレットやPCのローカルストレージとOneDrive、Dropbox、Boxなどのクラウド・ストレージに保存されているものです。私はOneDriveにしか画像を保存していないのでDropboxやBoxについては試していません。
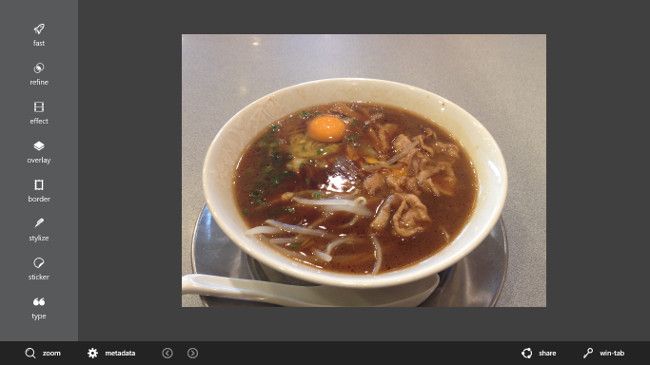
とりあえずOneDriveの保存していた徳島ラーメンの画像を開いてみました。深い意味はありません。
アプリの画面右下に「Sign in」というのがあります。ここでPixlrにアカウントを登録しておくと、エフェクトなどの機能が全て使えるようになるので、登録しておきましょう。もちろん私も登録しました。
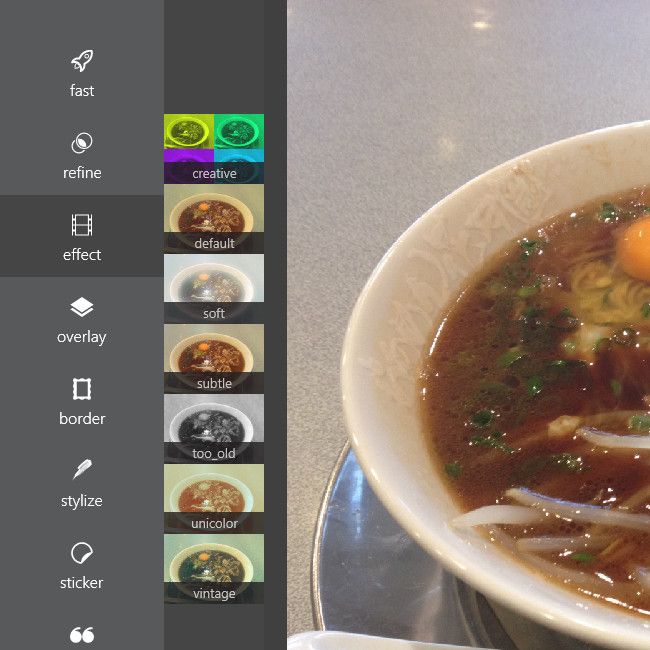
画面の左側に画像加工のメニューが並んでいます。非常に種類が多く、一部領域の切り取り、画像の回転、リサイズ、コントラスト、シャープなどの基本機能に加え、使っていて楽しくなるようなエフェクトもたくさん用意されています。

例えばこんなのとか、

こんなのとか。PhotoshopやGimpのようにオリジナルのエフェクトを作ったり、精緻な加工を施したりといったことはできません。複数の画像を合成できますが、「レイヤー」という概念もありません。PhotoshopとかGimpのようなことができたとしても、タブレット+タッチ操作で使いこなせるとも思えませんよね。タブレットの小さな画面で、タッチ操作だけで行うフォトレタッチは、アプリに用意されている機能を使ったレディーメイドな作業しかできないでしょう。でも、さすがPixlr、非常にたくさんの加工メニューを用意してくれているので、使い込んでいくとなかなか凝ったものが作れます。
インストールは無料、アプリのサイズは28MBなので、ストレージ容量の小さいタブレットでも無理なくインストールできると思います。使用頻度は人によって異なると思いますが、入れておいても損はないアプリ、と言えるでしょう。
関連リンク
Autodesk Pixlr:Windowsストア
Autodesk Pixlr アプリが PC、タブレットで利用可能に:Windows Blog for Japan(Microsoft公式ブログ)
Pixlr:Autodesk社公式サイト



