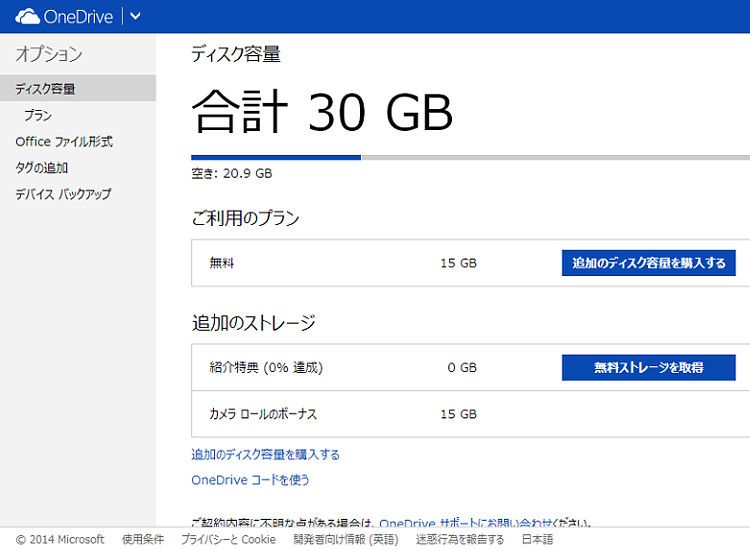
こんにちは、ウインタブ(@WTab8)です。実はこまめにバージョンアップを続けていて、どんどん便利になっていくOneDrive。ストレージ容量の乏しいWindowsタブレットにとっては大魔神のような存在です。
ついこないだ、6月に無料で使える容量が15GBに増え、先日はアップロードできる単一ファイルサイズが10GBに拡大されたばかりですよね。
Windows8の小ネタ - OneDriveの無料容量が15GBになったのを機に少しお勉強
OneDriveがファイルサイズ制限を10GBに拡大、フォルダごとアップロードもできるようになったよ!
それが今度はいきなりボーナスで15GBもらえることになり、トータルで無料容量が30GBになってしまいます。ただし、このボーナスを貰うためには条件があり、かつ期間限定なので、注意する必要があります。
目次
1.経緯
Microsoftが「The OneDrive Blog」でこんな発表をしました。9月19日のことです。
Hey iPhone Users…You Can Now Get 30 GB of Free Storage with OneDrive!:The OneDrive Blog
iPhone6が9月19日に発売開始となったことを受けての対応ですね、これ。タイトル「ヘイ、iPhoneユーザーのみんな、いまならOneDriveで30GBの無料ストレージをゲットできるぜ!」を見るとiPhoneユーザー限定のように見えますが、「WindowsPhone、Android、WindowsPC」を使っているユーザーが対象になります。当然Windowsタブレットユーザーも対象になりますね。
Microsoftにしては商売っ気を出したというか、世界的にまたまた増えるであろうiPhone6のユーザーを狙い撃ちした企画ですが、期間限定で「ある条件」を満たす必要があります。
iPhone・iPad、Androidスマホ・タブレットを使っている人の場合
それぞれのデバイス用のOneDriveアプリをダウンロードし、カメラロールの写真をOneDriveに自動的にアップロードする設定にすること
Windowsタブレット・PCを使っている人の場合
PC設定で、カメラロールの写真をOneDriveに自動的にアップロードする設定にすること
これを9月末までに実行すれば、自動的に15GBのボーナスがもらえます。スマホとPC、どっちも持ってるよ、という人はどちらかの条件を満たせばOKです。既にこの設定を済ませている人(たぶんPC設定はデフォルトで自動アップロードになっていると思うので、Windowsタブレットユーザーはほぼ全員かも)は、何もしなくてもボーナス容量15GBがもらえ、合計で30GBに変更されているはずです。トップ画像はブラウザで私のOneDriveの容量を表示させたもので、私自身、気がついたら増量されていました。
では、まだOneDriveに慣れていない人、設定がわからない、という人のために、念のためもう少し説明します。
2.スマホアプリの場合
OneDriveのアプリはiOSならApp Storeから、AndroidならGoogle Playから無料でダウンロードできます。また、初めてOneDriveを使う際、「Microsoftアカウント」を作らなくてはなりません。ちょっと面倒かもしれませんが、無料なので我慢しましょう。WindowsタブレットユーザーはもうMicrosoftアカウントを持ってますよね?
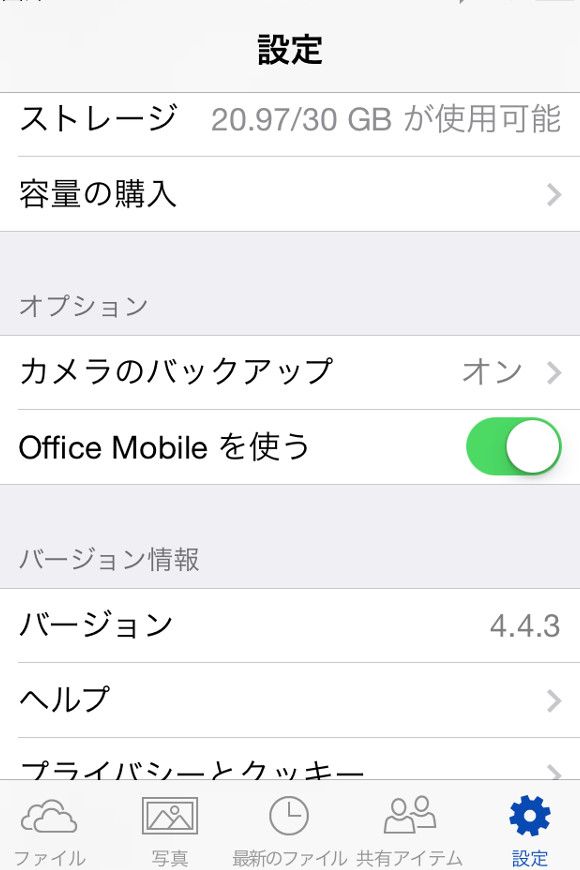
上の画像は私がiPhone4SにインストールしているOneDriveアプリの設定画面です。アプリを立ち上げると画面右下に歯車マークがあります。これを選択すると上の画像になります。ここで、「カメラのバックアップ」というメニューがあるので、それを「オン」にします。iOS7で使っているため、ひょっとしたらiOS8だと違った表示になっているかもしれませんし、Androidのアプリでも若干表示が異なるかもしれませんが、恐らく大きな違いはないと思います。
スマホでの設定はこれでおしまいです。
3.WindowsPCの場合
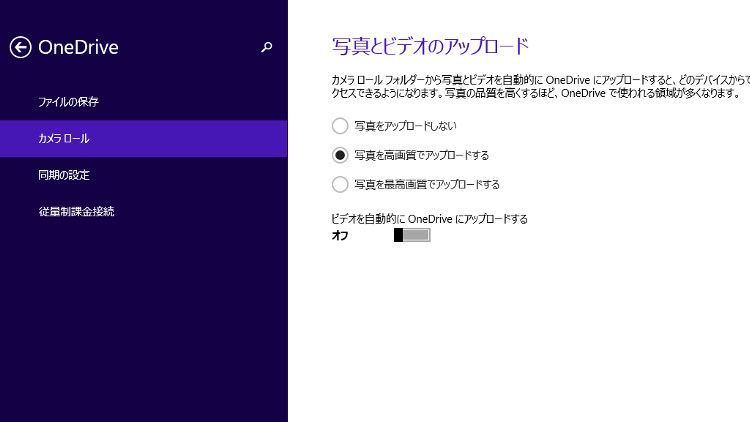
チャーム(タブレットなら画面右端から左にスワイプ、PCならマウスカーソルを画面右端に移動)を出し、「設定(歯車マーク)」にタッチ(クリック)して設定画面を表示します。その画面の一番下にある「PC設定の変更」にタッチして、「PC設定」を表示させます。
左側に「OneDrive」というメニューが出てくるので、それを選択し、切り替わった画面の「カメラロール」メニューを選択したものが上の画像です。
ここで、「写真を高画質でアップロードする」もしくは「写真を最高画質でアップロードする」にチェックを入れれば設定終了です。
4.設定確認
これらの設定を完了した後、(多少のタイムラグはあると思いますが)OneDriveの容量は自動的に増えます。OneDriveの容量確認は、WindowsストアアプリのOneDriveではできません。上で説明した「PC設定」の「OneDrive」の「ファイルの保存」メニュー、あるいはブラウザからOneDriveにアクセスすると確認できます。
上の方に書きましたが、多分ほとんどのWindowsPC(8.1)、Windowsタブレットのユーザーは何もしなくても勝手にボーナスが貰えていると思いますが、期間限定の企画なので、もらい損ねないようにしっかり確認してくださいね。
ますます便利になるOneDrive、Windowsタブレットユーザーには本当に(何回も書きますけど)「大魔神」みたいな存在ですよね!
5.関連リンク
Hey iPhone Users…You Can Now Get 30 GB of Free Storage with OneDrive!:The OneDrive Blog(英語)



