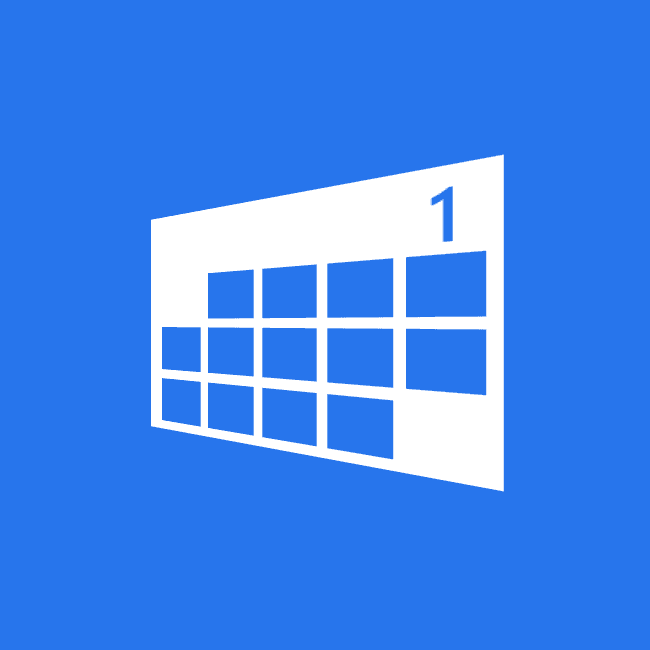
こんにちは、ウインタブ(@WTab8)です。以前からTODO管理・スケジュール管理系のアプリを紹介しています。現在のイチオシはWunderlistですね。
TODO管理アプリの特徴は「最初にタスクありき」なことです。やらなくちゃいけないことがあったら、タスクとしてアプリに登録し、その都度納期を設定する、これはこれで使いやすいです。でもタスクとかじゃなくて客先訪問とか来客とか会議とか、カレンダーをみてスケジュール管理をする場合はちょっと使いにくくて、こういうのはカレンダーアプリのほうが得意ですね。
私、以前も書きましたがスケジュール管理とかタスク管理が非常に苦手です。手書きの手帳も持ってませんし、Wunderlistも気が向いた時に使うだけですし、カレンダーアプリも使っていません。そういうものに頼らなくていいかといえば決してそうではなく、アポイントを忘れてしまったこともありますし、ウインタブの記事ネタとかも全然管理できていないので書くべきことを書かないうちに忘れてしまう、ということも頻繁にあります。
ダメな人間の見本というか、これじゃビジネスでもオフタイムの友人との付き合いでも信用なんてしてもらえません。もういい年ですが、こういう自分の欠点は少しでも直さないとマズイと思います。
Web上のパーソナルカレンダーということではGoogleカレンダーが最もポピュラーだと思います。またMicrosoftアカウントとOneDriveを使っている場合はOutlook.comのカレンダーもなかなか使いやすいと思います。
理想型としてはクラウド・ストレージと同様に、ビジネス用のカレンダーと私的なカレンダーを使い分けるのがいいんだろうと思いますが、私は上に書いたようなありさまなので、そもそもひとつのカレンダーをしっかり使う、ということが先決です。
前置きが長くなりました。今回はGoogleカレンダーともOutlookカレンダーとも、そしてFacebookとも同期ができるWindowsストアアプリ「OneCalendar」を紹介します。これ、誰もが待ち望んでいた強力なカレンダーアプリですよ!インストールは無料、アプリサイズは2.1MBと軽量で、残念ながらメニューが日本語対応していませんが(もちろん日本語でスケジュールを入力することはできます)、カレンダーで必要な英語なんてのは特に苦労するような難易度ではなく、語数も限られているので、すぐ慣れると思います。試してみない理由はないですよ。
ではアプリの説明を。このアプリ、タブレットの利用を前提としているようで、タッチ操作でも非常に使いやすいです。
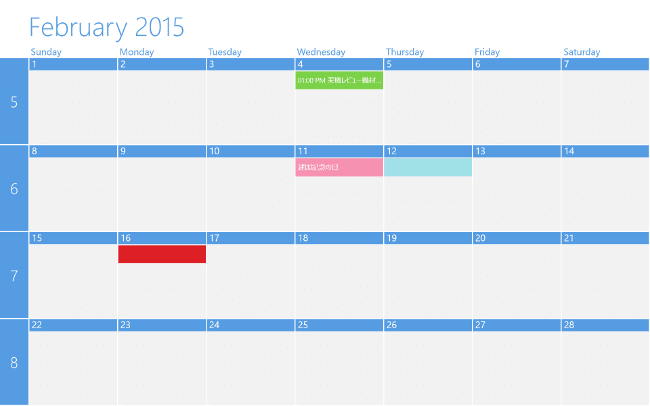
横持ちだとこんな感じです。
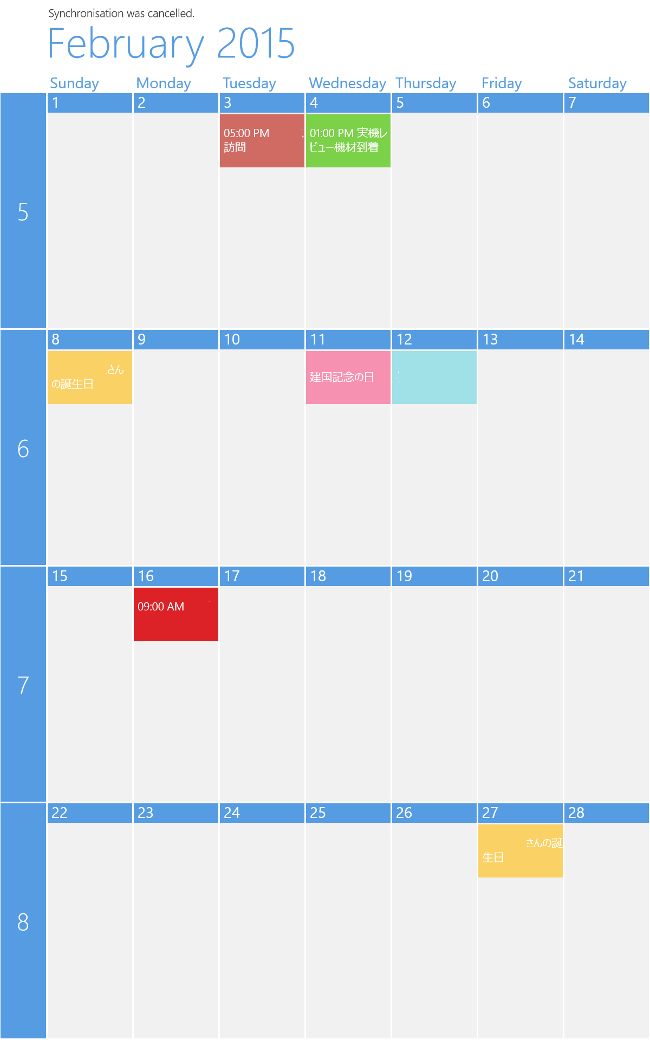
ちゃんと縦持ちにも対応しています。タブレットで使うのにはうれしい配慮ですね。ちなみに縦軸の数字は年間53週のうちの何週目か、という意味です。
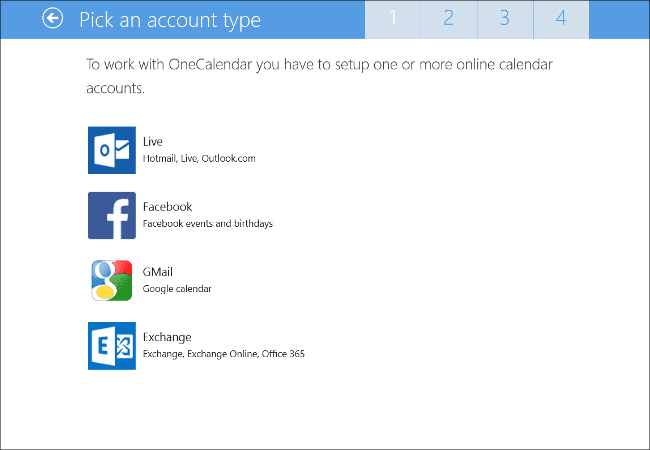
インストールして最初にすることは、同期すべきアカウントを登録することです。上の画像の通り、Google、Outlook(Microsoftアカウント)、Facebook(誕生日やイベント)、MicrosoftExchangeのアカウントを登録できます。Googleに関しては複数のアカウントを使っている人もいると思いますが、複数登録も可能です。
ここがこのアプリの一番のポイントです。GoogleとOutlookの両方とも同期できるカレンダーアプリは私が知る限りWindowsストアには見当たりません。逆にこれが出来ないからWindowsストアアプリはダメなんだよね、という評価を受けてきたわけです。
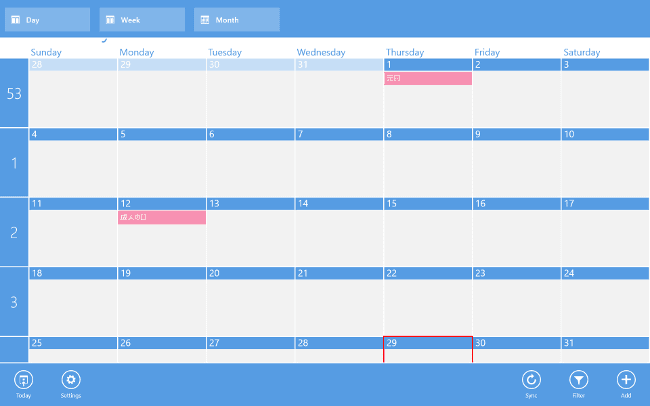
アプリバーは画面を右クリックするか、画面を下から上にスワイプすると出せます。この中にあるメニューからいろいろな設定ができますし、表示方式の変更(日ベース、週間ベース、月間ベース)も可能です。なお、設定はチャームからも可能です。
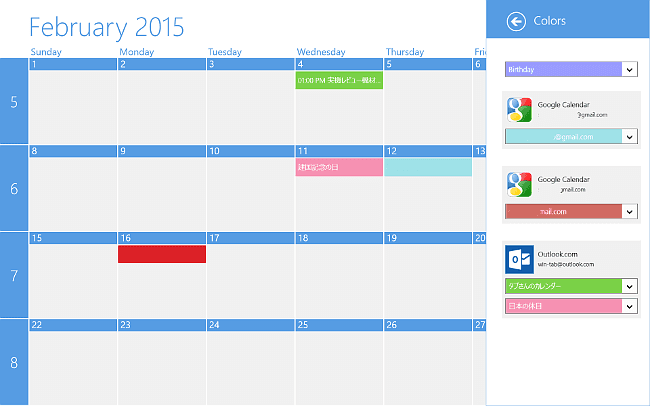
例えばCalendar種類ごとに色を設定できます。あまり細かくは設定できませんが、必要にして十分な感じがします。シンプルでわかりやすいです。
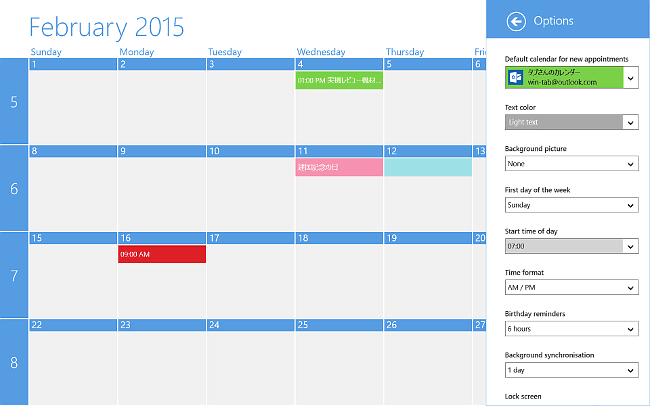
表示についてやや細かく設定することもできます。「テキストの色」「背景画像(花柄か無地)」「週の始まりの曜日」「時刻表記(AM/PMか24Hか)」などです。これも必要にして十分な内容だと思います。
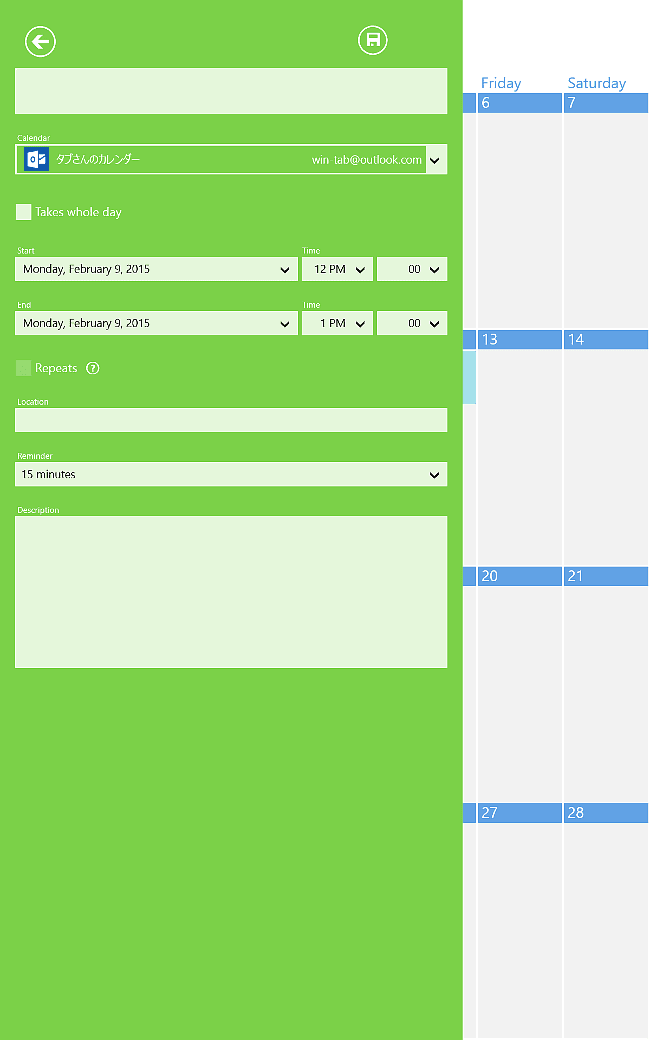
これは縦持ちでスケジュールを入力するところです。スケジュールを入れたい日付や時刻をタップすると入力フォームが出てきます。ここでカレンダーの選択(GoogleなのかOutlookなのかなど)、スケジュール名や開始/終了時間、繰り返しの有無、リマインド設定などを入力することができます。タッチ操作でも全然問題ありません。
例えば職場ではGoogleカレンダー、プライベートでは別なGoogleカレンダー、趣味でOutlookカレンダーを使っているという場合、職場のデスクトップPCでも、個人所有のPCでも、そしてタブレットでもカレンダーに予定を入力することになりますよね。職場でプライベートなカレンダーを開くのは嫌なものですし、自宅で職場用のカレンダーは見たくありません。OneCalendarではタブレットで、それらをひと目で確認できてしまいます。
個人的には、このアプリで少しは私もまともなスケジュール管理ができるようになるかもしれん、と期待しています。最近のイチオシアプリだと思います。
2015年6月10日追記:
OneCalendarについて、新しい記事を書きましたので、こちらもあわせてご覧ください。
Windowsユニバーサルアプリ - OneCalendar タブレットとWindowsPhoneのカレンダーはこれで決まりかな?
関連リンク
OneCalendar:Windowsストア




コメント
One calendar プレミアムを購入したのですが、calendarと休日は色設定できるのに誕生日など色が設定できません。もしご存じならご指導ください。
TAKさん、こんにちは、コメントありがとうございます。ごめんなさい、私プレミアムじゃないんで…。
はじめまして。個人的には、Windows10のカレンダーは、ビジネスで使用するにはまだまだ完成度が一定のレベルに達しているとは言えないと思います。私は、やっぱり最終的にOutlookを利用するようになりました。
もし、仕事でOutlookを使うなら、下記のサイトが同期問題の解決の参考になると思います。
http://outlook.aptrust.net/outlook-google-sync
こんにちは、コメントありがとうございます。リンク先のサイト拝見しましたが、すごく絞り込んだテーマを深掘りしていて勉強になります。情報ありがとうございます。
間違った誕生日など、削除・修正する方法を教えてください。
VOWUさん、こんにちは、コメントありがとうございます。それって、サインインしているアカウントに紐付いているSNSからの情報じゃないですか?だとしたら、おおもとの情報を直せばいいのではないか、と思います。
同僚(グループ全員)のスケジュールを表示したいが、やり方がわからない