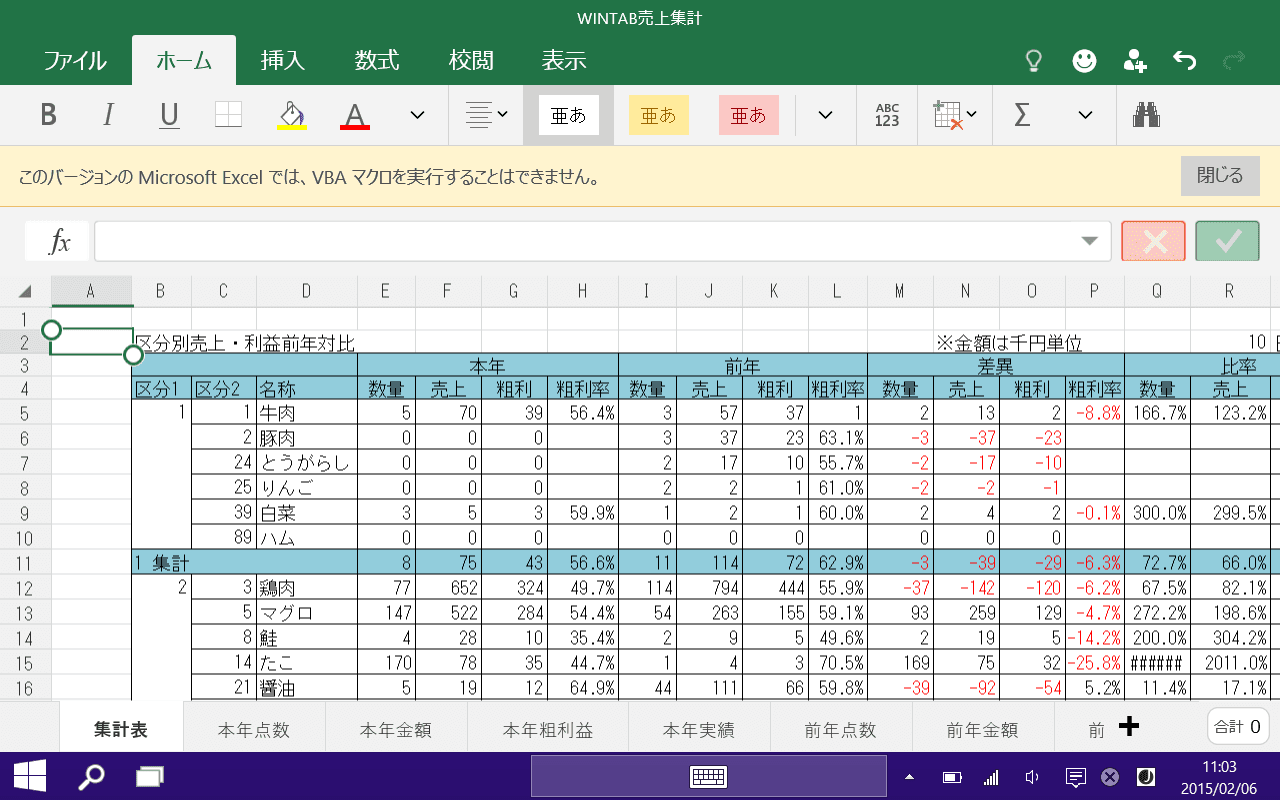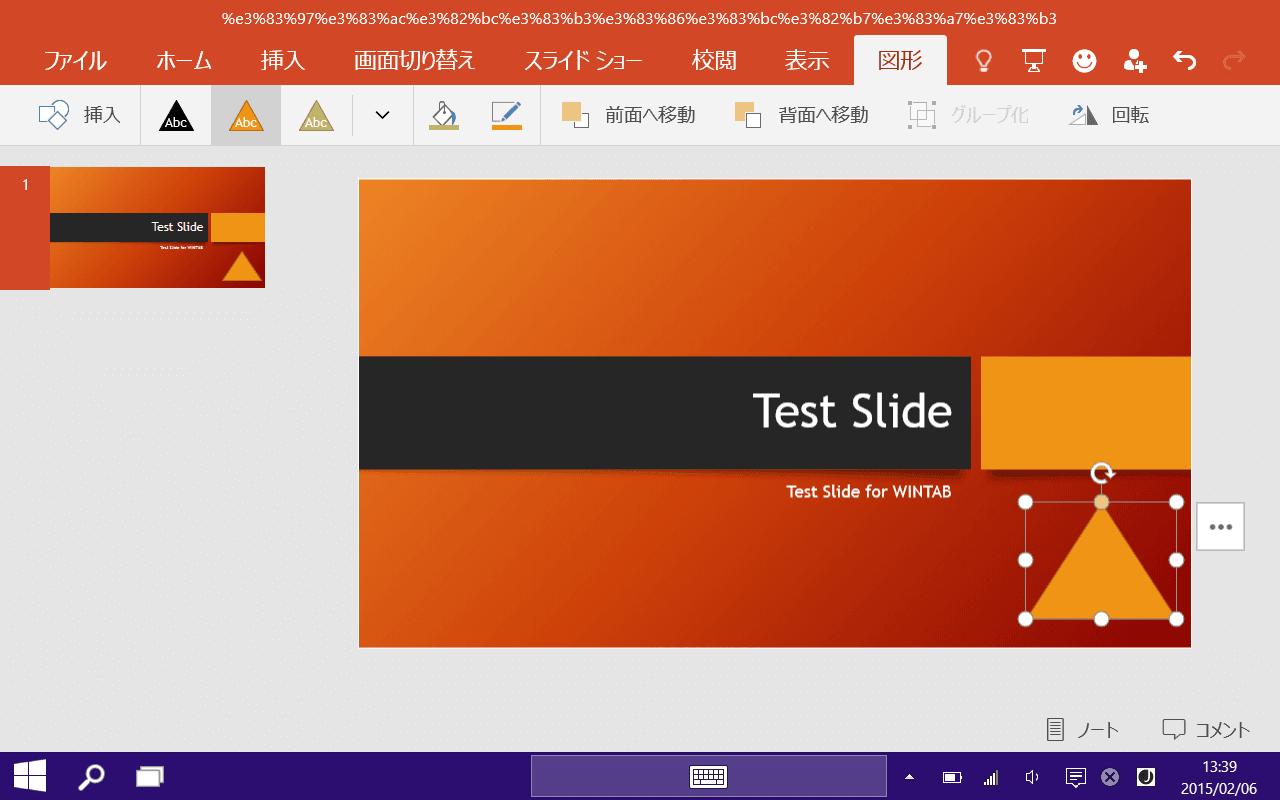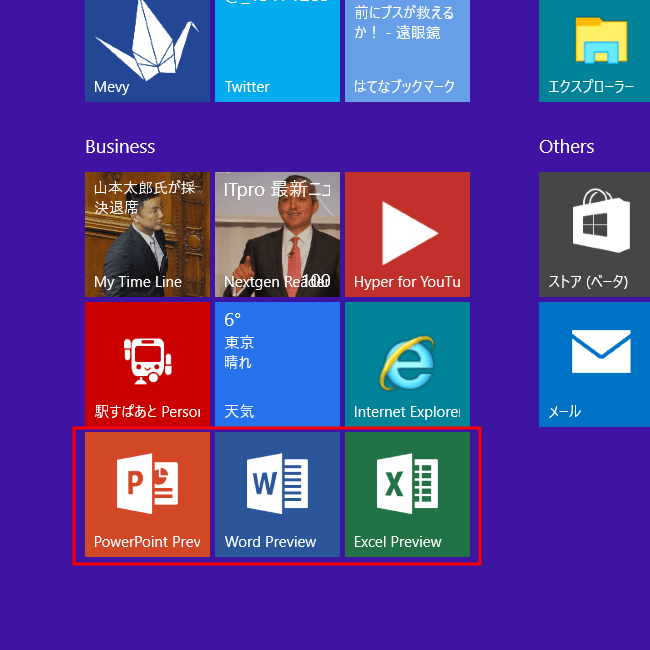
こんにちは、ウインタブ(@WTab8)です。現在8インチWindowsタブレットのASUS VivoTab Note 8にWindows 10 Technical Previewをインストールして使っています。VivoTabにはWindows 8.1に上書きする形でTechnical Previewを入れているので、嫌でもこの環境で使い続けなくてはなりません。
かねてから話題になっている「Office 2016製品版」とユニバーサルアプリ化(Windows 10であればWindowsPhoneでもWindows PCでも使えるアプリ)する「タッチ版Office(Office for Windows 10)」について、先日記事にしたばかりです。
Office 2016のスクリーンショットが流出!タッチ版Officeの話題も
この記事を書いたのは2月3日ですが、その直後、2月4日にOffice for Windows 10(タッチ版のほうです。以下、単にOffice Previewといいますね)のPreview版がリリースされました。
The next chapter of Office on Windows:Microsoft公式 Windows Blog(英語)
Office Previewを使える環境はWindows 10 Technical Preview上に限定されているようです。ということで、さっそくVivoTabにインストールしてみました。
1.正真正銘ストアアプリに

上の画像は私のVivoTabのスタート画面の一部です。「だれそれが逮捕」とか書いているのはたまたまなので気にしないでください。Windows 10にはアクセスできるWindowsストアが2つあります。ひとつは従来通りのグリーンのタイルのストアで、こちらは特に変わったところはありません。もうひとつはユニバーサルアプリ専用、おそらく近い将来WindowsストアとWindowsPhoneストアが統合される予定なので、その受け皿になるんであろう、グレーのストアです。開いてみるとストアのレイアウトも変わっていますが、明らかに未完成の状態で、設定メニューがあるけど何も操作することができない、というレベルのものです。
Office Previewはここからインストールします。つまり、完全なストアアプリになった、ということですね。製品版のOffice 2016と異なり、こちらは無料アプリとなってWindows 10がインストールされているデバイス(WindowsPhone含む)で使えるようになる予定です。
現状、Officeスイートとしてまとめてインストールするのではなく、Word Preview、Excel Preview、PowerPoint Previewという3つの独立したアプリになっているので、別々にインストールします。
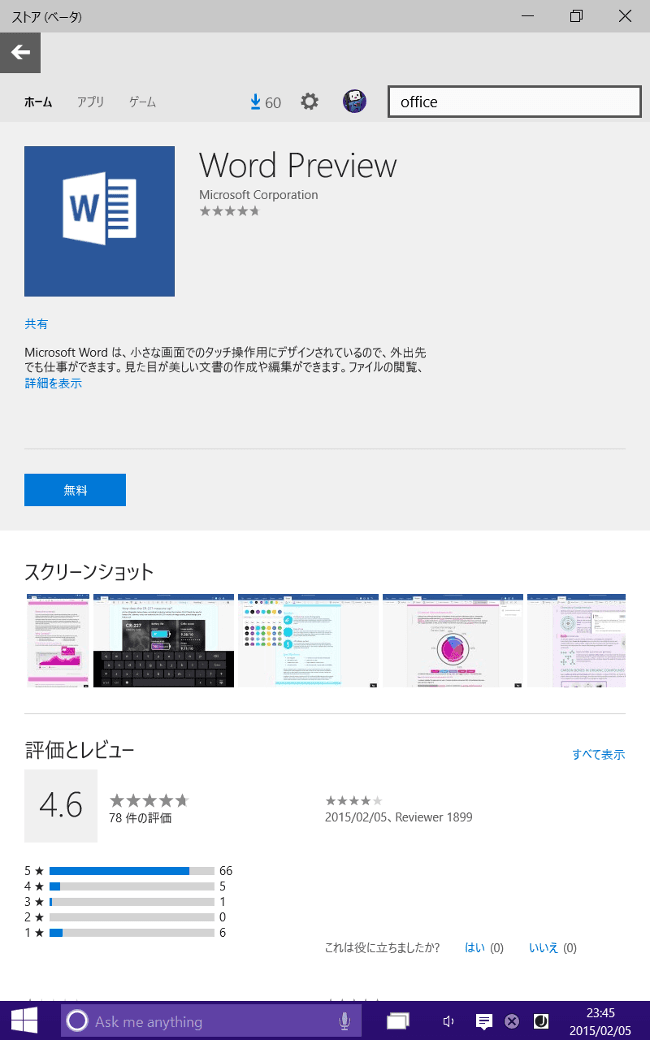
これは縦持ちでWord Previewのアプリ紹介画面を表示したところです。「無料」と書いているボタンを押すとインストールされます。
2.タッチでかなりいけそうな予感
これがExcel Previewの画面です。横持ちで全画面表示していますが、メニューの文字とかリボンのアイコンがかなり巨大化しているのがわかると思います。さすがにこれだとメニューやアイコンをミスタッチする可能性はかなり低くなります。この点では合格だと思います。あと、「VBAマクロは動かないから」とはっきり言い渡されてますね。
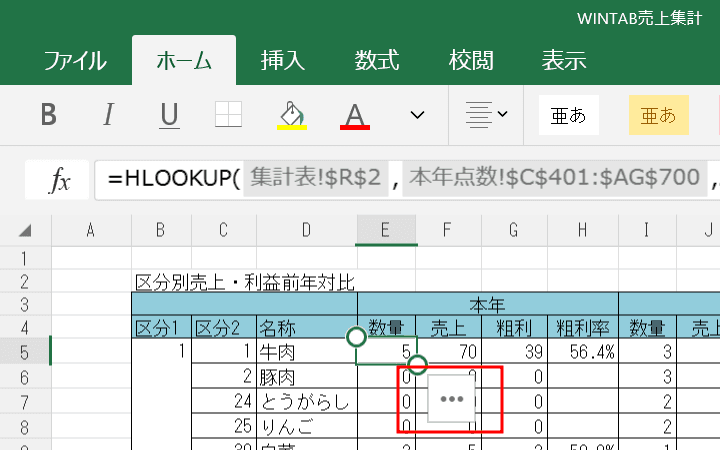
数式入力についても改善されています。数式や文字の入ったセルを選択すると、横に「・・・」というボタンが表示されます。
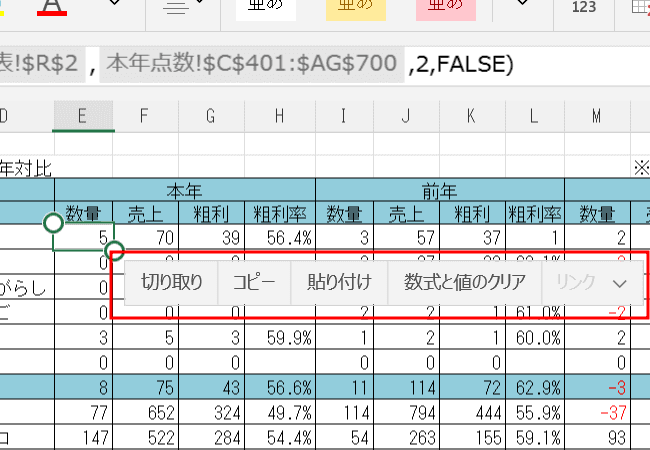
この「・・・」をタップすると上の画像のようによく使いそうなメニューが表示されます。ちなみに製品版のOffice 2013でもタッチUIにするとこれよりも充実したメニューが表示されます。でも、これは無料になる予定のユニバーサルアプリですから、十分評価に値します。そして、なんか「やれそうな気」もしますね!
PowerPoint Previewはこんな感じ。このスライドは、Preview版にたったひとつだけ用意されているテンプレートを使ったものです。右下の三角形は私が挿入してみました。この三角形をドラッグすると自由自在に移動できますし、変形もタッチ操作で簡単にできます。
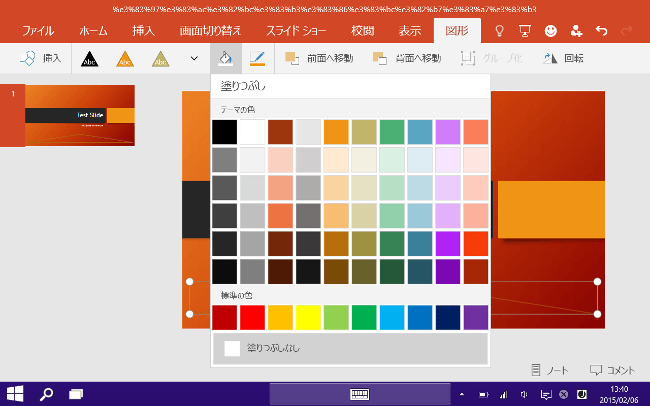
リボンから「塗りつぶし」を選んでみると、上の画像のようになります。色のパレットが巨大なので、タッチ操作もラクラク。
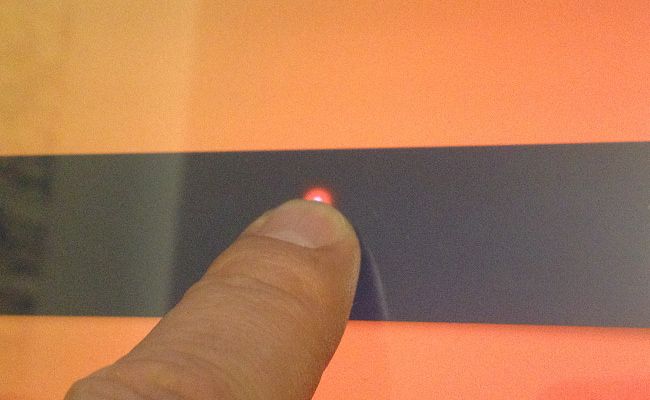
さらに、PowerPoint Previewでスライドショーをしている最中に画面を長押しすると、レーザーポインターが表示されます。外部モニターを使ってプレゼンするときなどには便利そうですね。
3.しかし、現状は…
せっかくなので、一からなにか作ってみようと思ったのですが、現状はちょっと無理です。というのも「日本語入力ができない」んです。だからWordは全然試してませんし、ExcelにしろPowerPointにしろ、サンプルファイルを作るモチベーションが出てきません。
そして、Previewなので仕方ないんですけど、かなり不安定です。特にPowerPoint Previewは操作中に何度もフリーズしてしまいました。設定メニューもありますが、中身は空っぽです。残念ですがとりあえず今回は、「見た目こんな感じだよ」くらいのことしか書けません。
せめて日本語入力できれば、ネタっぽいサンプルファイルが作れると思うので、次回以降のupdateで、もう少し突っ込んだことをやってみたいと思います。