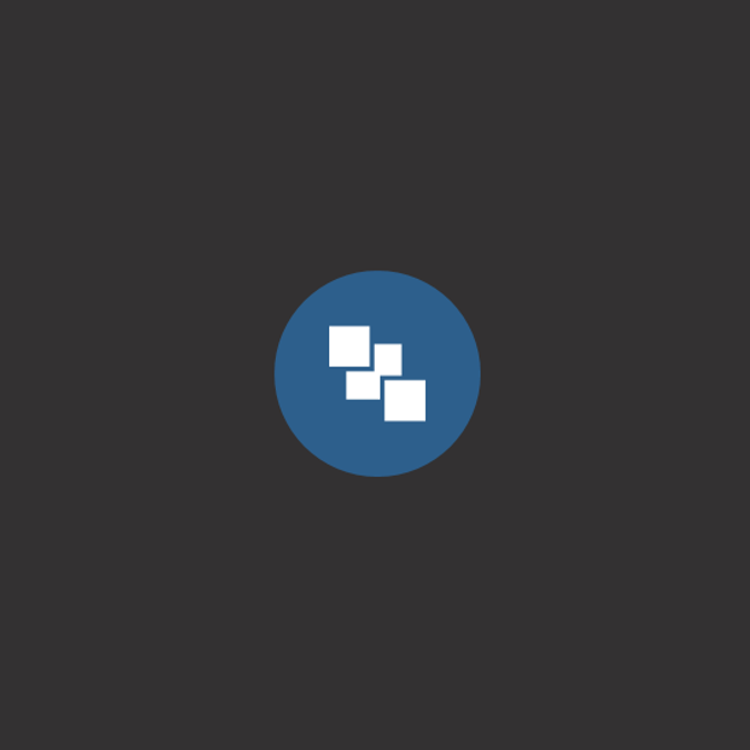
Windowsストアにも多くのSNS(ソーシャル・ネットワーキング・サービス)系を含むWebサービスのクライアントアプリがありますが、意外に有名どころのWebサービスの公式アプリがない、というケースが多いです。TwitterやFacebookは公式アプリを用意してくれていますが、NAVERまとめとかGoogle+はありません。またニコニコ動画のように有料会員しか使えない公式アプリというのもあります。
iPhoneやAndroidでおなじみの画像共有サービス「Instagram」にも公式アプリはありません。それどころか閲覧だけのビューワーアプリはあっても、自分で撮影した画像をアップロードできる機能のついたものはありませんでした。私の知る限り(今日はじめて知ったんですけど)アップロードも含めたフル機能のInstagramクライアントアプリは今回紹介する「InstaPic」のみです。
1.Instagramとは?

知っている人のほうが多いと思いますが念のため。Instagram(インスタグラム)とはもともとiPhone用のカメラアプリで、撮影した画像にフィルターをかけて加工ができ、ユーザー登録することによって画像をWeb上の自分のページにアップロードし、共有できるWebサービスです。あとはフォローしたりされたりとか、画像版SNSとしての楽しみ方ができます。
Instagramについて詳しく知りたい人は下記のリンクを参照して下さい。
Facebook・Twitterに写真共有!Instagram(インスタグラム)の使い方と楽しみ方:nanapi
2.InstaPicの使い方

上の画像はアプリをインストールして起動したところです。すでにInstagramにユーザー登録している場合は「Existing account? Sign In now」の部分に、これから新規に登録する場合は「Register with Email」の部分にタッチします。新規登録にはユーザー名、パスワード、Eメールアドレスが必要です。
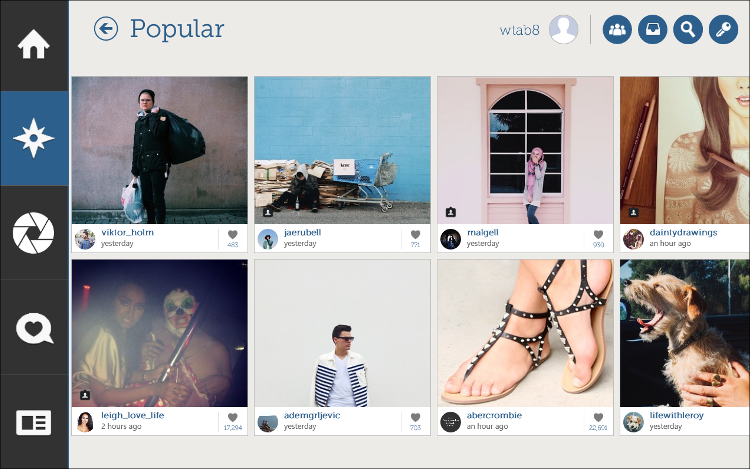
上の画像は、ログイン後のホーム画面から「Popular(左のメニューの上から2番目の手裏剣みたいなの)」を選んだところです。メニューは「Home(ホーム)」「Popular(人気の投稿)」「Photo Upload(画像アップロード)」「Activity(通知)」「Profile(自分のアップロードやお気に入りなどの表示)」となっていて、SNSを使ったことのある人なら特に問題なく使えます。というか英語表記ですが特に難しいことはなく、初めてでもあまり戸惑わないと思います。
右上にもいくつかボタンがありますが、こちらは左から「フォロー、フォロワーの一覧」「メッセージボックス」「検索」「アカウント管理」となっています。SNSらしく自分のイメージ画像も登録できるようになっています。プロフィールの設定はチャームの「設定」から行ないます。
3.画像アップロード
Instagramで使用する画像は必ず正方形になります。

上の画像はかなり前にiPhoneで撮影したものですが、この画像をアップロードしようとすると、もともと長方形であっても、強制的に正方形にされます。そして、

アプリにフィルター機能がついていて、上の画像のように加工することができます。
この一連のプロセスをInstaPicで完結することができます。
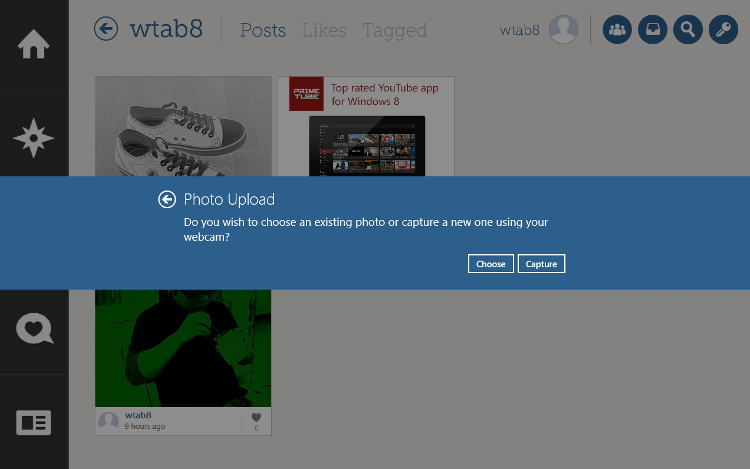
左のメニューの真ん中の丸いボタンを押すと、上の画像のような帯が出ます。「タブレットの中にある画像をつかうか、新たに撮影するか?」と聞いているわけですが、既存の画像を使う場合は左側の「Choose」を、新規に撮影する場合は右側の「Capture」を押します。今回は「Choose」を選びました。
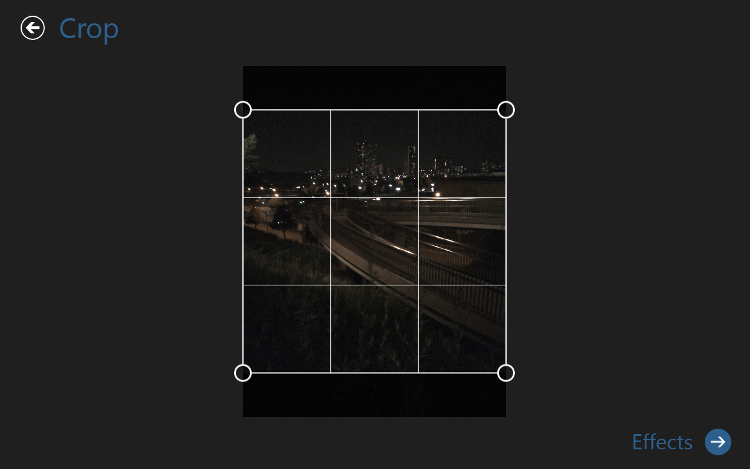
「Choose」を選ぶと、タブレットの中のカメラロールが表示されます。ただ、多分バグかなと思うのですが、カメラロールの画像のサムネイル(縮小表示)が表示されません。なのでカメラロールにたくさんの画像を入れている人はちょっと使いにくいです。で、画像を一枚選んだら上に書いたとおりの理由で正方形に整形するためのグリッドが現れるので、範囲を選択します。もちろんタッチ操作で快適に作業ができます。
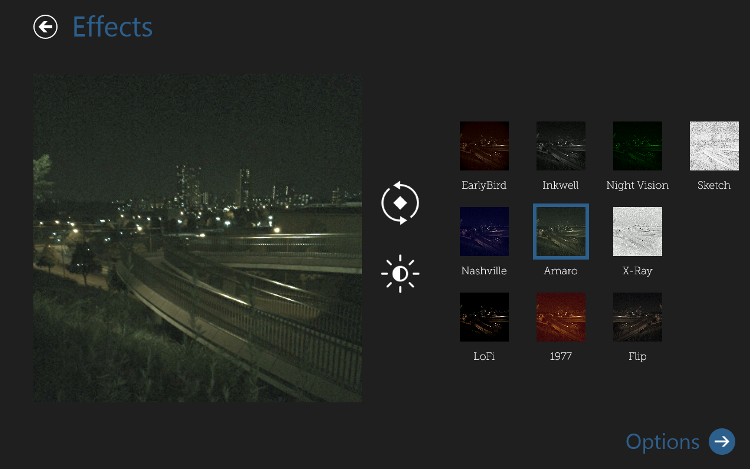
次に画像を加工します。といっても高度な加工ができるわけではなく、アプリが用意しているフィルターから一つ選んで画像に適用します。画像加工に凝りたい人には物足りないかもしれませんが、簡単に作業でき、かつInstagramの面白いところではあります。ただ、このフィルター、Instagram公式のものとは異なるものがありますし、種類も少ないのが残念です。
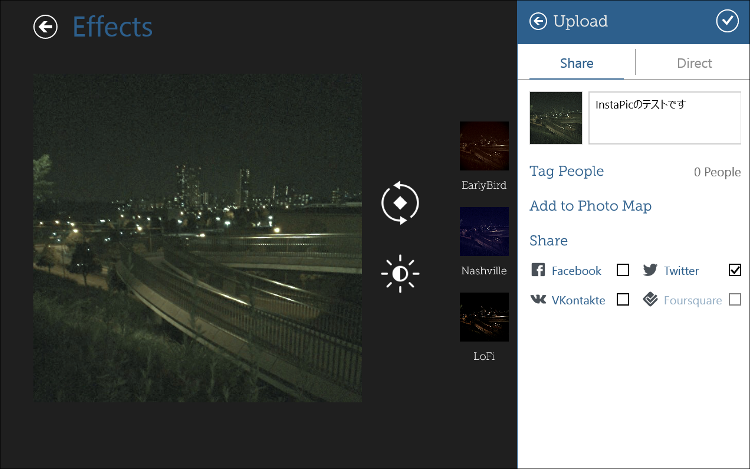
ここまで済んだらいよいよアップロードです。アップロードの際、コメントを入れることができます。ハッシュタグ(♯マーク)にも対応しているようです。
それと、ここからが重要なのですが、Instagramにアップロードする過程で、Facebook,Twitter,Foursquareにも同時に投稿できます。実はこの機能のために画像をアップする際Instagramを使う、という人も多いくらいに便利な機能なんです。ちなみに上の画像、Twitterでも共有すべくチェックを入れてみました。
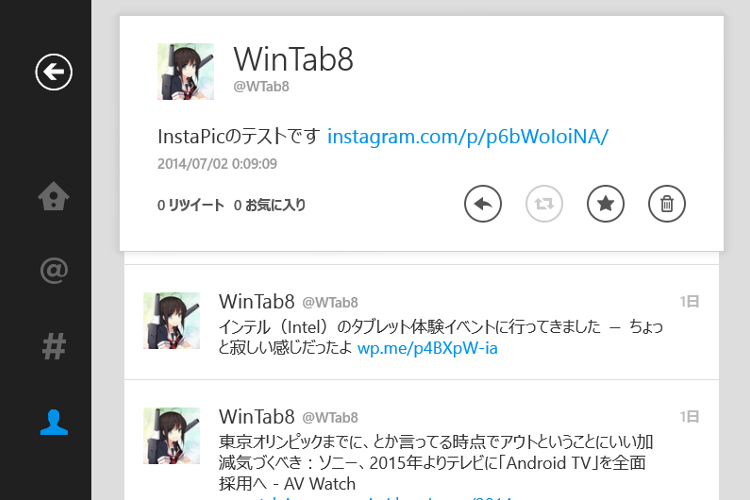
で、Twitterを確認すると、ご覧のとおりちゃんとツイートされてました。
4.評価
タブレットで写真撮影をする機会が多い人、既にスマホでInstagramを使っている人にはおすすめできます。また、FacebookやTwitterとの連携機能がすごく便利なので、これらSNSで活発に投稿やツイートしている人にも便利でしょう。
最後になりますが、このアプリ、ちょっと難点があります。挙動がいま一つ安定せず、横持ち、縦持ちのいずれにも対応しているはずが、あるとき縦持ちに対応してくれなかったり、たまに落ちる(アプリが強制終了したりフリーズしたり)ことがあります。私の場合、特にインストール直後に頻度が多く発生しました。また、上にも書きましたが、画像アップロードの際、サムネイル表示が出来ないというのにも困ったものです。まだ完成したばかりのアプリなので、今後のバグフィックスに期待することにしましょう。
なお、Instagramでは画像だけでなく、15秒以内の動画もアップロード可能ですが、試してみた限り、InstaPicでは対応していないようです。これを難点と言ってはかわいそうですけどね。
Windowsストアアプリは未だ内容が充実しているとは言えず、モダンUIでは十分楽しめないWebサービスも多い中、Instagramのフル機能をモダンUIで使うことのできるInstaPicは無料でもあり、お試しにインストールしてみる価値はあると思います。



